Dans la section Mon profil, vous pouvez modifier les informations de votre profil et vos préférences principales.
Voyons comment fonctionnent les différentes sections ! 🔍
Sommaire:
- Infos Expéditeur
- Infos facturation
- Préférences
- Photo Profil
- Mot de passe
- Équipes
- Sécurité
- Préférences d'impression
- Session
- Fermeture de compte
- Page permission
- Erreurs & Dépannage
En cliquant sur Mon profil, vous arrivez sur Info expéditeur. Ici, vous pourrez modifier l'adresse de votre profil.
Cette adresse sera enregistrée comme votre adresse d'expéditeur par défaut. Toutefois, vous pourrez la modifier chaque fois que vous expédierez une commande.
Tous les champs sont obligatoires, sauf celui de Autre référence fiscale.
Voici une liste des champs que vous trouverez:
- Prénom
- Dénomination Sociale
- Rue
- Ville
- Province
- Numéro de téléphone
- Autre référence fiscale
- Nom
- Numéro
- Code Postal
- Pays
- Numéro TVA - Pour les entreprises situées aux États-Unis, vous pouvez saisir le EIN Number.
- Eori - Vous pouvez ajouter votre numéro EORI pour les envois internationaux.
- Enregistrer
En remplissant le champ Nom de la société, certains transporteurs afficheront cette information comme Nom de l'expéditeur.
Utilisez une adresse d'expéditeur différente
Si vous avez plusieurs fournisseurs, et donc plusieurs adresses d'expéditeur, vous pouvez accélérer le choix pour différentes commandes grâce à la fonction Changement d'adresse d'expéditeur.
Vous pouvez modifier l'adresse de l'expéditeur de toutes les commandes en cliquant sur le bouton orange Modifier l'adresse de l'expéditeur.
Ici, vous pouvez modifier les données de votre facture et en personnaliser la présentation.
- Pour ajouter votre logo, il suffit de cliquer sur Parcourir. N'oubliez pas que vous ne pouvez ajouter que des fichiers jpg et png d'une dimension maximale de 250 x 250 px.
💡 Pour que l'image soit téléchargée et affichée correctement, vous devez la télécharger en format rectangulaire et non carré.
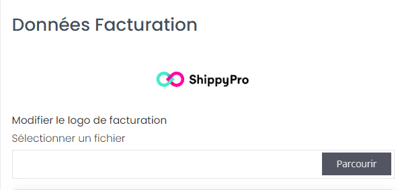
-
Vous disposerez alors d'options supplémentaires pour personnaliser encore davantage votre facture, comme les préférences de devise, de suivi ou de traduction.
Pour ce faire, appliquez une ou plusieurs des options suivantes :
-
Afficher les images des articles dans les factures
-
Utiliser la devise préférée dans la facture
-
Afficher le numéro de suivi dans les factures
-
Afficher les Incoterms dans les factures pour les envois internationaux
-
Utiliser la virgule au lieu du point dans le montant total de la commande
-
Désactiver la traduction de la facture
-
Envoyer factures automatiquement (permet l'envoi automatique de factures aux clients)
-
-
Sur le côté droit de la page, vous pouvez ajouter des informations supplémentaires pour vos clients dans le bas de page de la facture.
- Vous pouvez également modifier votre numéro de facture. Ce numéro est séquentiel, donc si vous ajoutez 6, le numéro de la prochaine facture sera 7.
- Pour s'assurer que la devise générée dans les factures correspond à votre préférence de devise dans votre profil, il suffit de cocher la deuxième case. Si elle n'est pas cochée, la devise sélectionnée lors de la génération de la facture est utilisée.
- Vous pouvez récupérer les données de votre facture en cliquant sur le bouton bleu en haut à droite de la page. En cliquant dessus, les informations sur l'expéditeur seront automatiquement récupérées et complétées.
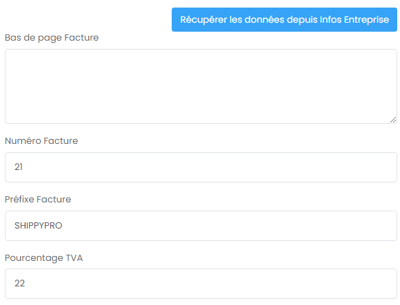
🔑 Passez à un plan annuel pour supprimer notre logo des factures !
Dans les Préférences, vous pouvez modifier certains paramètres généraux.
Préférences générales
Dans les Préférences générales, vous pouvez définir vos langues, dimensions, monnaie et poids favoris.
📌 Les préférences de poids n'affecteront que la section À Expédier.
📌 Si vos paramètres linguistiques ne sont pas correctement appliqués, changez la langue du navigateur pour la langue cible 🌐
Préférences des transporteurs
Dans les Préférences des transporteurs, vous pouvez par contre appliquer certaines préférences de visualisation telles que :
-
Afficher les tarifs sans TVA
-
Afficher les détails de l'article avec des images dans la page À Expédier
-
Afficher les détails de l'article avec des images dans la page Vos commandes
-
Vérifier les données de la commande lors de l'expédition des commandes
Description du contenu imprimé sur les étiquettes
Ici vous pouvez choisir les informations à inclure dans vos étiquettes d'expédition, par exemple : Description de la commande, numéro de commande ShippyPro ou numéro de commande de la Marketplace indiqué, UGS et quantité et une valeur personnalisée.
📌 Notez qu'une seule option peut être sélectionnée parmi celles énumérées ci-dessus.
📌 En ce qui concerne les envois internationaux, certains transporteurs acceptent la description des articles plutôt que la valeur en douane, car il s'agitd'une donnée obligatoire pour le CN22.
📌 Dans le champ Valeur personnalisée nous ne pouvons pas garantir que la longueur du champ et l'espace de l'étiquette permettront de l'ajouter.
Numéro de commande imprimée sur les étiquettes
Vous pouvez choisir d'afficher le numéro de commande ShippyPro ou le numéro de commande Marketplaces sur les étiquettes d'expédition.
Pour savoir comment vous pouvez ajouter des informations supplémentaires
sur les étiquettes, cliquez ici :
Mes Bordereaux de clôture
Les Infos Expéditeur figurant dans le coin supérieur gauche du bordereau provient des données figurant dans Mon profil > Infos Expéditeur.
Si vous souhaitez masquer cette information dans le bordereau, vous pouvez décocher l'option Afficher "Adresse Expéditeur" sur le bordereau
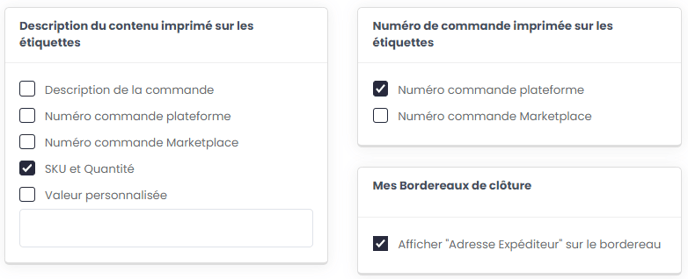
Ordre et référence des commandes dans la page Mes Etiquettes
Choisissez la référence de la commande pour laquelle vous souhaitez trier vos commandes sur la page Étiquettes d'expédition, vous pouvez choisir parmi le numéro de commande ShippyPro, le numéro de commande de la Marketplace, le numéro de commande eBay et également l'UGS des articles.


Ici, vous pouvez facilement modifier votre photo de profil. N'oubliez pas de ne télécharger que des fichiers JPG ou PNG de dimension maximale 250 x 250 px.
Pour que l'image soit téléchargée et affichée correctement, vous devez la télécharger en format rectangulaire et non carré.
Cette photo ne sera affichée que dans votre profil. Dans Mon profil > Info factures, vous pouvez télécharger votre logo pour l'afficher sur vos factures.
5. Mot de passe 🗝
Dans cette section, vous pouvez modifier le mot de passe de votre compte. Il vous suffira d'entrer votre mot de passe actuel et d'en taper un nouveau.

ShippyPro Teams vous permet de gérer tous les membres de votre équipe qui ont accès à votre compte de manière flexible et totalement sécurisée, le tout en quelques clics ! ✨
En entrant dans l'onglet principal Équipes, vous avez un aperçu global de tous les membres de votre équipe.
Pour ajouter un nouveau membre à l'équipe cliquez sur Créer une nouvelle équipe et ajoutez ensuite les détails du membre de votre équipe :
- Prénom
- Nom
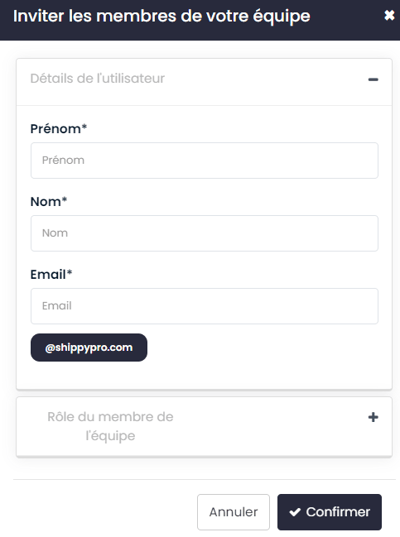
Pour plus d'informations sur comme Teams travaille n'hésitez par à lire cet article.
7. Sécurité
Découvrez dans cet article comment configurer et authentifier votre compte ShippyPro par e-mail ou par mot de passe à usage unique (OTP).
Comment définir l'expiration du mot de passe et de la session pour mon compte ?
- Jours d'expiration du mot de passe : votre mot de passe expirera tous les X jours
- Minutes d'expiration de la session : la session expirera toutes les Y minutes si aucune page n'est consultée entre-temps.
Si vous souhaitez renoncer à l'un de ces systèmes, il vous suffit de supprimer tous les champs et de cliquer sur Enregistrer.
8. Paramètres de notification ⚡️
Vous pouvez choisir d'être averti de l'arrivée d'une nouvelle commande, de la date à laquelle vos étiquettes sont prêtes à être imprimées ou de la mise en attente d'un suivi qui nécessite une assistance supplémentaire.
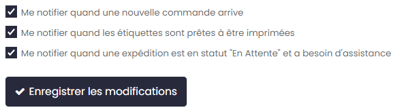
Vous serez averti au moyen d'une bannière en haut de la page.
Vous pouvez choisir d'imprimer vos étiquettes en PDF ou en ZPL avec une imprimante thermique.
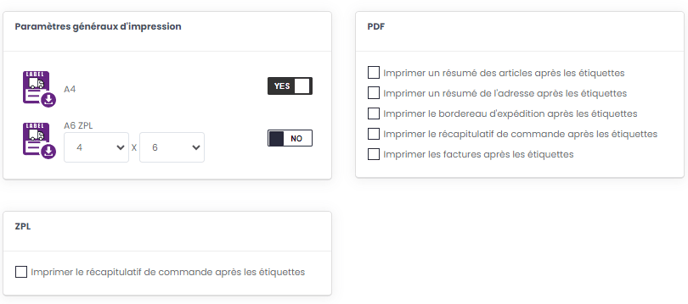
Vous pouvez également décider d'imprimer d'autres documents d'expédition ou des factures commerciales après les étiquettes d'expédition, par exemple :
-
Imprimer un résumé des articles après les étiquettes - Vous imprimerez les détails de l'article + l'image de l'article, une page pour chaque article (pas de détails de la commande)
-
Imprimer un résumé de l'adresse après les étiquettes - Vous imprimerez les détails de l'article + les détails de la commande (pas de photo de l'article)
-
Imprimer le bordereau d'expédition après les étiquettes - Vous imprimerez les détails de l'article + les détails de la commande + la photo de l'article
-
Imprimer le récapitulatif de commande après les étiquettes
-
Imprimer les factures après les étiquettes
Note : pour que ces deux dernières options fonctionnent, vous devez d'abord sélectionner les commandes, puis cliquer sur Etiquettes crées> Action > Créer une Facture ou on de préparation
📌 Le seul format disponible pour ces deux options est le format A4.
Note : Si vous souhaitez imprimer le récapitulatif de commande au format ShippyPro après les étiquettes pour GLS Italy, vous pouvez sélectionner l'option "Ignorer" lors du choix du format des étiquettes. Alternativement, vous avez la possibilité de choisir le format "sans marges + récapitulatif de commande", ce qui entraînera un format différent pour le récapitulatif.
10. Session
Vous trouverez ici une liste des dernières sessions de connexion avec l'e-mail de connexion, l'adresse IP de l'hôte, la localisation, la date et l'heure de la dernière connexion.
11. Fermeture de compte
- vos connexions aux Transporteurs et Marketplace
- toutes les cartes bancaires enregistrées dans votre profil à partir de la section Plan
Cette action est irréversible !
12. Page permission
L'accès à votre compte ShippyPro est unique. Votre compte ShippyPro ne peut être lié qu'à une seule adresse e-mail et donc à un seul accès.
Pour empêcher d'autres personnes d'accéder à certaines sections, vous pouvez appliquer un mot de passe, de sorte que seul le propriétaire du mot de passe puisse y accéder.
Choisissez les sections que vous souhaitez bloquer ; le mot de passe sera le même pour chaque section.
13. Erreurs & Dépannage
Trop de tentatives de connexion, combien de temps dois-je attendre avant de réessayer ?
Ne vous inquiétez pas ! Attendez 5 minutes et réessayez.
Comment supprimer le mot de passe ? 🔑
1. Décocher "Lock these areas with a password"
2. Saisissez un mot de passe.
3. Cliquez sur "Enregistrer".
Que faire si j'ai oublié le mot de passe pour les droits d'accès aux pages ?
Contactez notre équipe d'assistance par chat ou par form à partir de votre panneau d'assistance en cliquant sur le bouton noir HELP dans le coin inférieur droit de votre compte. Indiquez ensuite l'adresse électronique utilisée pour accéder à votre compte afin de procéder à la vérification de votre identité.
Une fois cette vérification effectuée, nous réinitialiserons votre mot de passe.
J'ai modifié mes coordonnées de facturation, comment les mettre à jour dans ShippyPro ?
Rendez-vous dans la section Mon compte > Infos factures et mettez à jour vos informations. Cela permettra également de mettre à jour les données de l'expéditeur sur les factures que vous envoyez à vos clients.
Si vous avez besoin de mettre à jour ces informations pour la gestion des étiquettes, assurez-vous également de modifier les données dans la section "Infos Expéditeur".
Si vous avez des questions sur la modification des champs, veuillez consulter les paragraphes 1 et 2 de ce guide.



