La sezione Label Creator > Ordini Spediti ti consente di stampare le tue etichette e aggiornare i marketplace, tutto in unico posto! 🙌
Sommario:
- Come archiviare, modificare, cancellare un ordine
- Come filtrare gli ordini
- Come gestire gli ordini
- Stampa etichette
- Viste
- Corrieri
- Gestione
- Azioni
- Global Search
- FAQ
Vuoi stampare la tua prima etichetta? Ecco l'articolo che fa per te:
ShippyPro ti consente di gestire un'Etichetta di Spedizione alla volta dalla nostra Dashboard.
📌Ricorda: è necessario spedire l'ordine da Label Creator > Da Spedire per poter stampare la relativa etichetta di spedizione.
Scopri come fare qui:
Vediamo come funzionano le varie colonne! 🔎
Ordine ID
Nella prima colonna troverai i dettagli dell'ordine (ad es. ID Ordine, Data, Cliente, Totale ecc.)
Per vedere alcune informazioni aggiuntive, clicca su questo segno ➕a sinistra:
Se il tuo corriere supporta i live rates (UPS, FedEx, DHL, TNT), potrai visualizzare i prezzi dettagliati:
Scopri qui come aggiungere le tue Tariffe Corriere:
Aggiornamento Marketplace e Corriere
Dopo aver creato la spedizione, ShippyPro contrassegna automaticamente i tuoi ordini come spediti sui canali di vendita, ognuno con il suo tracking number.
In pochi minuti vedrai l'icona della clessidra ⌛️ trasformarsi in un segno di spunta verde ✅. Ciò significa che sia il Marketplace che il Corriere sono aggiornati.
In caso contrario, l'aggiornamento dei tuoi Canali di Vendita avviene manualmente.
📌Puoi scegliere come aggiornarli quando connetti per la prima volta i tuoi Corrieri o quando connetti per la prima volta i tuoi Canali di Vendita.
Tracking
Il Tracking Number è disponibile nella colonna Tracking.
Puoi cliccarci sopra per visualizzare la Cronologia di Tracking con gli aggiornamenti della spedizione trasmessi direttamente dal corriere.
📌Poiché gli aggiornamenti delle spedizioni vengono recuperati dai corrieri, non potranno essere tradotti.
Fai click di nuovo sul Tracking Number per essere reindirizzato alla Pagina di Tracking del Corriere.
Aggiornamenti delle Spedizioni
Sotto questa colonna trovi l'ultimo aggiornamento della spedizione inviato dal corriere.
Status
Quando crei un'Etichetta di Spedizione, lo Status è sempre Completato.
Se si è verificato un errore durante la creazione dell'etichetta, troverai un messaggio di errore sotto questa colonna:
Se vuoi sapere come correggere le Etichette in Errore dai un'occhiata qui:
Documentazione
Sotto Documentazione trovi l'Etichetta di Spedizione pronta per essere stampata.
Puoi anche trovare la Fattura che hai creato. Clicca qui per scoprire come fare.
Se vuoi conoscere nel dettaglio come stampare le tue Etichette, clicca qui:
Clicca sull'icona viola per aprire l'etichetta di spedizione o la tua fattura in una nuova pagina del bowser.
Dopo aver aperto l'etichetta, apparirà l'icona di una stampante verde vicino a quella viola.
Passandoci sopra potrai vedere l'ultima volta che hai aperto l'etichetta.
Qui sono presenti alcuni strumenti per apportare modifiche al tuo ordine.
Vediamo cosa puoi fare!
-
Archivia: Clicca sull'icona della cartella blu per archiviare l'ordine. Troverai tutti gli ordini archiviati per un massimo di 90 giorni in Viste > Ordini archiviati . È possibile anche disarchiviarli cliccando di nuovo sull'icona della cartella blu. Clicca qui per scoprire come archiviare i tuoi ordini passo dopo passo.
-
Nascondi: Fai clic sull'icona blu ✖️ per nascondere un ordine. Tutti gli ordini nascosti si trovano in Viste > Ordini cancellati. Tieni presente che non puoi annullare l'eliminazione di un ordine anche se puoi ancora vederlo.
📌Ricorda che non potrai eliminare la cancellazione anche se sarai sempre in grado di visualizzare l'ordine cancellato.
Scopri come gestire la Cancellazione dei tuoi Ordini:
-
Annulla ordine: Clicca sull'icona blu ⬅︎ per riportare l'ordine in Label Creator > Da Spedire, così che sarà pronto per essere spediti di nuovo. Questo potrebbe servirti se è necessario cambiare corriere ad esempio.
-
Aggiungi una nota: Puoi aggiungere una nota ai tuoi ordini facendo click sull'icona blu del Blocco Note. Vedrai quindi la tua nota in rosso sotto ID Ordine.
📌La nota non sarà trasmessa al marketplace.
📌La nota per il corriere non viene trasmessa automaticamente.
-
Modifica ordine: Clicca sull'icona blu ✏️ per modificare alcune informazioni sull'ordine. Nella finestra che appare, puoi modificare le dimensioni dei pacchi, le informazioni del mittente e quelle del destinatario. Potrai anche aggiungere alcune informazioni sulla spedizione. Ad esempio: Assicurazione, Contrassegno, Note del corriere ecc.
📌Attenzione: Se si modificano alcune informazioni dell'ordine spedito, verranno creati automaticamente una nuova etichetta di spedizione e un nuovo tracking, e non sarà possibile recuperare il tracking precedente.
Clicca un'altra volta sull'icona viola per aprire l'etichetta di spedizione aggiornata in una nuova scheda.
ShippyPro ti consente di utilizzare alcuni filtri avanzati per visualizzare solo ordini specifici.
Leggi questo articolo dettagliato su come filtrare le tue spedizioni
Ordini per pagina
Puoi anche decidere il numero di spedizioni da visualizzare nella tua pagina Ordini Spediti: scegli tra 20 50 100 250 500 ordini dal menu a tendina dedicato sulla sinistra della pagina.
Filtra i tuoi ordini per intervallo di tempo
Per poter ricercare le tue spedizioni in base ad un intervallo di tempo ti basterà cliccare sulla barra alla destra di Filtra per Data e selezionare l'intervallo di date:
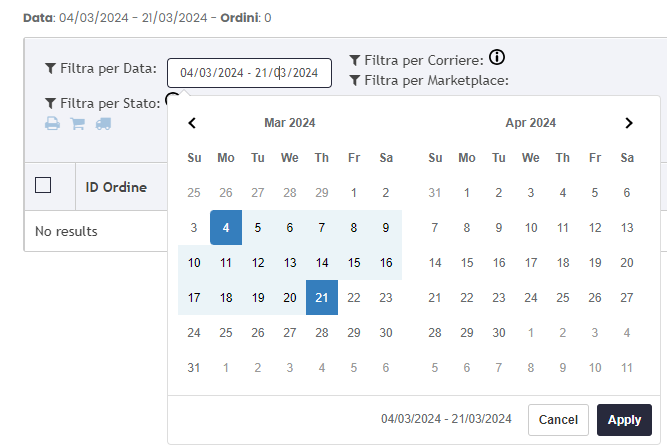
Ecco un esempio di come sarà mostrato il tuo intervallo selezionando un periodo di due settimane:
📌 Al primo accesso saranno visualizzati gli ordini per gli ultimi 7 giorni, potrai modificare questa impostazione in qualsiasi momento sino ad un massimo di 90 giorni (in rispetto delle norme del GDPR).
📌 Se un ordine è archiviato, NON apparirà nell'intervallo di date della sezione My Orders, ma solo nell'intervallo di date di My Archived Orders
Hai bisogno di un recap delle tue spedizioni oltre il limite disponibile? Dai un'occhiata alla nostra chiamata API GetShippedOrders 👇

Puoi gestire i tuoi ordini dai pulsanti principali al centro della pagina.
Vediamoli in dettaglio:
Stampa etichette
-
Stampa ZPL in formato PDF: stampa le etichette ZPL in formato PDF
-
Stampa su Zebra: stampa in ZPL con la tua stampante termica (Zebra)
-
Stampa multipla: seleziona più ordini e stampali tutti insieme
-
Stampa con PrintNode: se hai bisogno di uno strumento più professionale per stampare in ZPL
Viste
All'interno di questa sezione, puoi filtrare le tue spedizioni.
-
Ordini archiviati: Qui troverai i tuoi ordini archiviati.
-
Resi: Cliccando qui, verranno visualizzati tutti gli ordini che sono resi. I resi differiscono dagli ordini standard per l'icona della freccia gialla vicino alla spunta verde.
📌Attenzione: Questa sezione sarà disponibile solo se gestisci i tuoi resi con Easy Return. Clicca qui per saperne di più sul nostro Software per la Gestione dei Resi.
- Ordini Cancellati: Qui troverai i tuoi ordini cancellati.
- Ordini in errore: È possibile selezionare gli ordini in errore
-
Ordini da stampare: Clicca qui per visualizzare solo gli ordini la cui etichetta di spedizione non è ancora stata stampata.
-
Ordini da trasmettere al corriere: Visualizza solo gli ordini che devono essere trasmessi al corriere. Scopri come Trasmettere il Fine Giornata.
-
Ordini da aggiornare sul Marketplace: Visualizza gli ordini il cui marketplace non è ancora stato aggiornato.
Corrieri
Gestione
Questa sezione consente di archiviare gli ordini e creare documenti di spedizione.
-
Archivia Ordini: Puoi archiviare tutti gli ordini o archiviare solo uno o più ordini selezionandoli manualmente.
📌Troverai tutti gli ordini archiviati per un massimo di 90 giorni in Viste > Ordini Archiviati. Puoi anche annullare l'archiviazione singolarmente facendo clic sull'icona della cartella blu in Azione o Disarchiviare tutti gli ordini selezionando Gestione > Disarchivia ordini selezionati.
- Disarchivia ordini
-
Crea Excel: Clicca qui per una guida step-by-step su come Creare un file Excel con tutti i dettagli delle spedizioni.
-
Crea Lista di Picking: Leggi questo articolo per scoprire come creare una Lista di Picking.
Azioni
Invia lettere di vettura via email 📩
Puoi inviare le Etichette di Spedizione ai tuoi clienti via email in pochi passaggi.
Compila i campi e il contenuto dell'e-mail. L'indirizzo e-mail del mittente predefinito è no-reply@shippypro.com ma puoi facilmente cambiarlo da Integrazioni > Plugin.
Leggi questo articolo per scoprire come.
📌 Nota: il campo Text è obbligatorio.
Invia email ordine spedito ai clienti 📩
Con ShippyPro puoi inviare un'email ai tuoi clienti non appena l'ordine viene spedito.
Puoi farlo manualmente o lasciarlo fare a ShippyPro con la funzione Track & Trace.
Leggi questo articolo per scoprire come fare.
Devi solo selezionare gli ordini e cliccare su Invia email ordine spedito ai clienti.
📌Nota: se decidi di utilizzare l'opzione in Ordini Spediti Invia mail ordine spedito ai clienti e la condizione non è attiva, il messaggio non potrà essere ricevuto dal cliente.
Crea fattura o riepilogo ordine e Crea Riepilogo ordini in A6 📄
Leggi questo articolo per scoprire come Creare una fattura o un Riepilogo Ordini in A6 passo dopo passo.
🔑 Effettua l'Upgrade del tuo piano a un Piano Annuale per poter rimuovere il nostro Logo!
Aggiorna i marketplace con i dati relativi alla spedizione ⚙️
I Marketplace vengono aggiornati automaticamente da ShippyPro.
Tuttavia, potresti voler disattivare questa funzione e aggiornare alcuni marketplace manualmente.
Puoi aggiornarli quando desideri selezionando gli ordini relativi e cliccando poi su Aggiorna i marketplace con i dati relativi alla spedizione.
Global Search 🔍
Global Search è una barra di ricerca globale. Si differenzia dallo strumento di ricerca perché include anche gli ordini archiviati e annullati.
Cerca un ordine per numero, riferimento, destinatario o tracking!
📌 Per motivi di prestazioni, le ricerche basate su nomi e indirizzi e-mail sono limitate a 1 mese.
La ricerca in base all'ID dell'ordine ShippyPro, all'ID della transazione e al numero di tracciamento restituirà invece tutti i risultati, senza limiti di tempo.
Clicca di seguito per sapere come cercare più ordini contemporaneamente!
Perché la mia spedizione è stata duplicata? 🤔
Questo può accadere se l'ordine è stato elaborato da due PC diversi e quindi si creano due spedizioni identiche nella piattaforma.
Inoltre, potrebbe verificarsi nel caso in cui si faccia clic più volte sul pulsante "Spedisci l'ordine" prima che la pagina confermi che la spedizione è stata completata con esito positivo.
In questi casi, puoi semplicemente eliminare il duplicato.
Se per errore hai spedito entrambi i pacchi e il corriere li ha ricevuti, devi contattare direttamente il corriere e chiedergli di restituire il pacco al magazzino.
5. FAQ
Hai creato un'etichetta di spedizione per errore o devi modificare alcune informazioni dell'ordine?
È possibile rielaborare l'ordine per modificare alcune informazioni in pochi clic!
-
Da Label Creator > Ordini Spediti, clicca sull'icona blu ✏️ sotto la colonna Azione per modificare alcune informazioni sull'ordine:
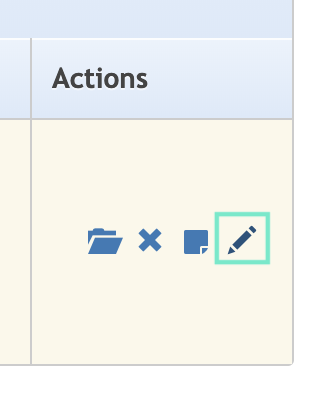
-
Nella finestra che si apre, è possibile modificare le dimensioni del pacco, le informazioni sul mittente e sul destinatario. Potrete anche aggiungere alcune informazioni sulla spedizione. Ad esempio: Assicurazione, Contrassegno, Note del vettore, ecc...
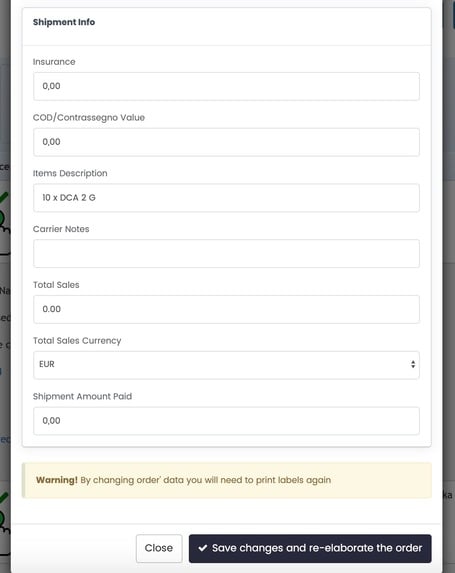
-
Si noti che se si modificano alcune informazioni dell'ordine, l'etichetta di spedizione viene aggiornata automaticamente. Ciò significa che è necessario stamparla di nuovo.
-
Fare nuovamente clic sull'icona viola per aprire la nuova etichetta di spedizione in una nuova scheda!
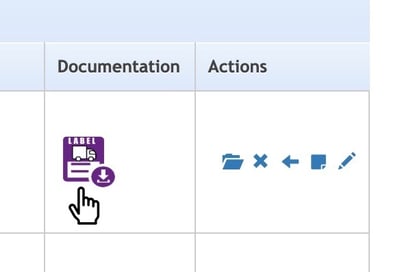
Posso nascondere l'indirizzo del mittente dalle mie etichette?
L'indirizzo del mittente è un campo obbligatorio che deve essere stampato insieme a ogni etichetta e incluso per ogni spedizione.
Per questo motivo non è possibile nascondere l'indirizzo del mittente dalle etichette.
Posso modificare l'ordine delle spedizioni dalla pagina Ordini Spediti?
È possibile modificare l'ordinamento della pagina Etichette di spedizione da Mio Profilo > Preferenze > Ordine e riferimento ordini nella pagina Ordini Spediti
Scegli tra:
-
Numero ordine ShippyPro
-
Numero ordine Marketplace
-
Numero ordini eBay
-
SKU Articoli
È quindi possibile fare clic sulla freccia corrispondente per visualizzare la preferenza applicata:
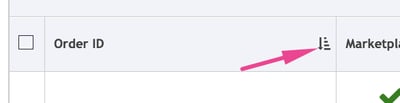
Cosa significa l'icona del punto esclamativo accanto al mio ordine?
Appare in due situazioni specifiche:
- Quando è presente un valore N/A nell'indirizzo di consegna.
- Quando la quantità di un articolo dell'ordine è superiore a uno.















