Découvrez toutes les fonctionnalités des étiquettes d'expédition.
Sommaire:
- Comment archiver, modifier, supprimer une commande
- Comment filtrer les commandes
- Comment gérer les commandes
- Imprimez les étiquettes
- Voir
- Transporteurs
- Gestion
- Actions
- Global Search
- FAQ
Vous souhaitez imprimer votre première étiquette ?
Voici deux articles à lire :
ShippyPro vous permet de gérer vos étiquettes d'expédition directement à partir de la section Étiquettes crées du tableau de bord.
📌Remarque: vous devez d'abord expédier la commande depuis Label Creator > À expédier pour pouvoir imprimer l'étiquette d'expédition correspondante.
Voyons comment fonctionnent toutes les différentes colonnes ! 🔎
Identifiant de la commande
Dans la première colonne, vous trouverez les détails de la commande (par exemple, ID de la commande, date, client, prix total, etc.)
Si vous souhaitez voir des informations supplémentaires, cliquez sur ce signe ➕à gauche:
Si votre transporteur prend en charge les tarifs en direct (par exemple, UPS, FedEx, DHL, TNT), vous pourrez voir les prix détaillés :
Découvrez comment ajouter les tarifs de votre transporteur ici :
Comment ajouter vos tarifs transporteurs
Mise à jour du Marketplace et du Transporteur
Une fois l'envoi créé, ShippyPro marque automatiquement vos commandes comme expédiées sur les canaux de vente, chacun avec son numéro de suivi.
Dans quelques minutes, vous verrez l'icône sablier ⌛️ se transformer en une coche verte ✅. Cela signifie que votre marketplace et votre transporteur sont mis à jour.
Sinon, cela signifie que la mise à jour de vos canaux de vente et de vos transporteurs est définie comme manuelle.
📌Vous pouvez choisir comment les mettre à jour la première fois que vous connectez vos transporteurs et la première fois que vous connectez vos canaux de vente.
Suivi
Le numéro de suivi se trouve dans la colonne Suivi.
Vous pouvez cliquer dessus pour consulter l'historique de suivi avec les mises à jour d'expédition transmises directement par le transporteur.
📌Veuillez noter que les mises à jour des envois étant directement récupérées auprès des transporteurs, il ne sera pas possible de les traduire.
Cliquez à nouveau sur le numéro de suivi pour être redirigé vers la page de suivi externe du transporteur.
Actualisation expédition
Sous cette colonne, vous trouverez la mise à jour la plus récente des envois envoyée par le transporteur.
Statut
Lorsqu'une étiquette d'expédition est correctement créée, le statut apparaît comme Terminé.
S'il y a eu une erreur lors de la création de l'étiquette d'expédition, vous trouverez un message d'erreur en rouge sous cette colonne.
Si vous souhaitez savoir comment corriger les étiquettes erronées, jetez un coup d'œil ici :
Découvrez comment corriger les étiquettes erronées
Documentation
Sous Documentation, vous trouverez l'étiquette d'expédition prête à être imprimée🖨
Vous pouvez également trouver votre facture commerciale si vous l'avez créée. Cliquez ici pour savoir comment procéder.
Si vous souhaitez savoir comment imprimer vos étiquettes d'expédition en détail, cliquez ici :
Cliquez sur l'icône violette pour ouvrir dans un nouvel onglet l'étiquette d'expédition ou votre facture commerciaIe.
Une fois que vous avez ouvert l'étiquette d'expédition, une icône verte imprimante apparaît à côté de la violette.
Si vous passez la souris dessus, vous pourrez voir la dernière fois que vous avez ouvert l'étiquette.
2. Comment archiver, modifier, supprimer une commande
Voici quelques outils que vous pouvez utiliser pour modifier votre commande.
Voyons ce que vous pouvez faire !
-
Archiver : cliquez sur l'icône bleue dossier pour archiver la commande. Vous trouverez ensuite toutes les commandes archivées pour un maximum de 90 jours sous Voir > Commandes archivées. Vous pouvez également les désarchiver en cliquant sur la même icône bleue dossier. Cliquez ici pour savoir comment archiver vos commandes étape par étape.
-
Masquer : cliquez sur l'icône bleue ✖️ pour masquer une commande. Toutes les commandes cachées seront rassemblées sous Voir > Commandes annulées. Veuillez noter que vous ne pouvez pas annuler la suppression d'une commande même si vous pouvez toujours la voir.
Une fois que vous avez supprimé une commande, vous ne pouvez plus la récupérer, mais vous pourrez toujours la consulter.
Découvrez comment gérer l'annulation des commandes ici :
Comment gérer l’annulation des commandes et des envois
-
Annuler : Cliquez sur l'icône bleue ⬅︎ pour déplacer la commande vers Label Creator > À Expédier. Elle sera donc prête à être expédiée à nouveau. Cela peut être utile si vous devez changer de transporteur, par exemple.
-
Ajouter une note : Vous pouvez ajouter une note à vos commandes en cliquant sur l'icône bleue cahier. Vous verrez alors votre note en rouge sous le numéro de commande.
📌 Les notes ajoutées ne seront pas transmises à votre Marketplace.
📌Les notes du transporteur ne seront pas envoyées automatiquement.
-
Modifier la commande : cliquez sur l'icône bleue ✏️ pour modifier certaines informations de commande. Dans la fenêtre qui apparaît, vous pouvez modifier les dimensions du colis, les informations sur l'expéditeur et les informations sur le destinataire. Vous pourrez également ajouter des informations sur l'envoi. Par exemple. Assurance, COD, notes du transporteur, etc.
📌Note : Si vous modifiez certaines informations de commande expédiée, une nouvelle étiquette d'expédition et un nouveau tracking seront automatiquement créés, et il ne sera pas possible de récupérer les informations précédentes.
Cliquez sur l'icône violette pour ouvrir dans un nouvel onglet la nouvelle étiquette d'expédition.
ShippyPro vous permet d'utiliser certains filtres avancés pour afficher uniquement des commandes spécifiques.
Lisez cet article détaillé pour en savoir plus sur la façon dont vous pouvez filtrer vos envois :
Commandes par page
Vous pouvez soit décider du nombre de commandes à afficher dans votre page Étiquettes crées : choisissez entre 20 50 100 250 500 commandes dans le menu déroulant dédié à gauche de la page.
Filtrer vos commandes par période
Afin de rechercher vos commandes par période, cliquez sur la barre à droite de Filtrer par date et sélectionnez l'intervalle de temps:
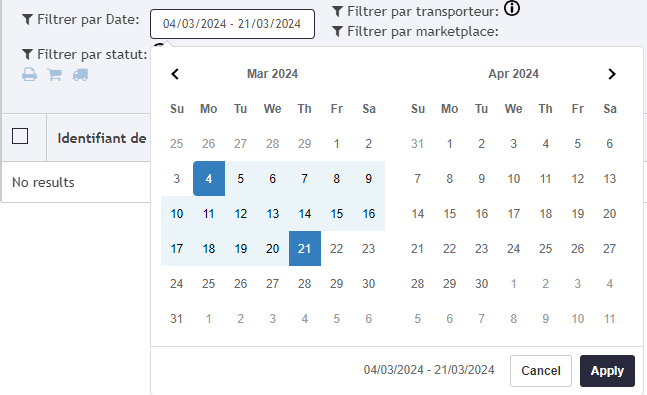
Voici un exemple de la façon dont la période sera affichée sur votre page Étiquettes crées en sélectionnant une période de deux semaines:
📌 Lors de votre premier accès, vous pourrez afficher 7 jours maximum mais vous pouvez le modifier à tout moment jusqu'à 90 jours (selon le RGPD).
📌 Si une commande est archivée, elle n'apparaîtra pas dans la plage de dates de la section My orders, mais uniquement dans la plage de dates de My Archived Orders
Avez-vous besoin d'un récapitulatif pour les commandes plus anciennes ?
Jetez un coup d’œil à l’appel de notre API GetShippedOrders 👇
Puis-je télécharger un CSV complet de tout l'historique de mes envois ?
![]()
Vous pouvez gérer vos commandes à partir des boutons au centre de la page.
Voyons-les en détail :
Imprimez les étiquettes
-
Imprimer ZPL en PDF: imprimer des étiquettes ZPL en format PDF
-
Imprimer sur Zebra: imprimer en ZPL avec votre imprimante thermique (Zebra)
-
Imprimer plusieurs Etiquettes: sélectionner plusieurs commandes et les imprimer toutes en même temps
-
Print with PrintNode: si vous avez besoin d'un outil plus professionnel pour imprimer en ZPL
Voir
Dans cette section, vous pouvez également filtrer vos envois.
-
Commandes archivées : vous verrez ici toutes vos commandes archivées.
-
Mes commandes de retour : en cliquant dessus, vous verrez toutes les commandes qui sont retournées. Les retours diffèrent des commandes standards qui affichent une icône jaune flèche près de la coche verte.
📌Note : Cette section n'est disponible que si vous gérez vos retours avec Easy Return.
- Commandes annulées: vous verrez ici toutes vos commandes annulées.
- Orders to check: Vous pouvez sélectionner les commandes en erreur
-
Commandes pas encore imprimées : Cliquez ici pour voir les commandes dont l'étiquette d'expédition n'a pas encore été imprimée.
-
Commandes en attente d'être transmises au transporteur : visualisez les commandes qui doivent être transmises au transporteur. Apprenez comment clôturer une journée de travail ici.
-
Commandes en attente de mise à jour sur les marketplaces : affichez les commandes dont la marketplace n'a pas encore été mise à jour.
Transporteurs
- Créer une bordereau de clôture
- Créer CN22
Gestion
Cette section vous permet d'archiver les commandes et de créer des documents d'expédition.
-
Archiver les commandes: Vous pouvez archiver toutes les commandes ou archiver uniquement les commandes sélectionnées en les sélectionnant manuellement.
📌 Vous trouverez ensuite toutes les commandes archivées pour un maximum de 90 jours sous Voir > Commandes archivées.
- Désarchiver les commandes: Vous pouvez également les désarchiver individuellement en cliquant sur l'icône bleue dossier sous Action ou Désarchiver toutes les commandes que vous sélectionnez sous Gestion > Désarchiver les commandes sélectionnées.
-
Créer un fichier Excel: Cliquez ici pour lire comment créer un Excel en détail
-
Créer une picking list: Lisez cet article pour savoir comment créer une liste de prélèvement.
Actions
Voici quelques fonctionnalités supplémentaires à votre disposition.
- Envoyer des étiquettes d'expédition par e-mail 📩
Vous pouvez envoyer des étiquettes d'expédition à vos clients directement par e-mail en quelques étapes.
Remplissez les champs et le contenu de l'e-mail. L' adresse e-mail de l'expéditeur par défaut est no-reply@shippypro.com mais vous pouvez facilement la modifier à partir d'Intégrations > Plugin. Lisez cet article pour savoir comment.
📌 Note : le champ de texte est obligatoire.
- Envoyer un e-mails de commande en préparation à mes clients 📩
ShippyPro vous permet d'envoyer un e-mail à vos clients dès que la commande est expédiée.
Vous pouvez le faire manuellement ou laisser ShippyPro le faire avec la fonction Track & Trace. Lisez cet article pour savoir comment procéder étape par étape.
Il vous suffit de sélectionner les commandes puis de cliquer sur Envoyer un e-mails de commande en préparation à mes clients.
📌Note : si vous décidez d'utiliser cette option et la condition n'est pas active, le message ne sera pas transmis au client.
- Créer une facture ou un récapitulatif de commande et créer un récapitulatif de commande A6 📄
Lisez cet article pour savoir comment créer une facture ou un récapitulatif de commandes A6 étape par étape.
🔑 Passez au Plan annuel pour supprimer notre logo des factures!
- Mettre à jour les marketplaces avec le numéro de suivi⚙️
Les marketplaces sont mises à jour automatiquement par ShippyPro.
Cependant, vous pouvez, pour une raison quelconque, désactiver cette fonctionnalité et mettre à jour manuellement certaines marketplaces.
Vous pouvez les mettre à jour quand vous le souhaitez en sélectionnant les commandes correspondantes et en cliquant sur cette option.
- Global Search 🔍
La Global Search est une barre de recherche globale. Elle inclut aussi les commandes archivées et annulées .
Recherchez une commande par numéro, référence, destinataire ou suivi !
📌 Veuillez noter que pour des raisons de performance, les recherches basées sur les noms et les adresses e-mail sont limitées à 1 mois
En revanche, la recherche par ID de commande ShippyPro, ID de transaction et numéro de suivi renverra tous les résultats, sans limite de temps.
Cliquez ci-dessous pour savoir comment rechercher plusieurs commandes:
Comment rechercher mes commandes ?
Pourquoi mon envoi a-t-il été dupliqué ? 🤔
Cela peut se produire si la commande a été traitée à partir de deux PC différents. Il en résulte deux envois identiques créés dans la plateforme.
Il peut également arriver que vous cliquiez plusieurs fois sur le bouton "Expédier" avant que la page ne confirme que l'envoi a été effectué avec succès.
Dans ce cas, vous pouvez simplement supprimer le doublon. Si vous avez accidentellement expédié les deux et que le transporteur a reçu les deux colis, vous devez contacter directement le transporteur et lui demander de renvoyer le colis à l'entrepôt.
5. FAQ
Vous avez créé une étiquette d'expédition par erreur ou vous devez modifier certaines informations relatives à la commande ?
Vous pouvez modifier votre commande pour changer certaines informations.
-
De Label Creator > Etiquettes Crées, cliquez sur l'icône bleue ✏️ sous la colonne Actions pour modifier certaines informations relatives à la commande:
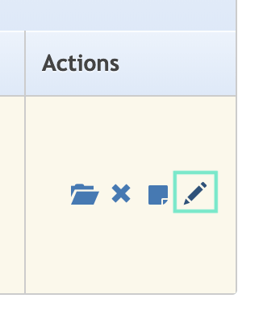
-
Dans la fenêtre qui s'ouvre, vous pouvez modifier les dimensions du colis, les informations relatives à l'expéditeur et au destinataire. Vous pouvez également ajouter des informations relatives à l'expédition.
Par exemple : Assurance, Contre remboursement, Notes du transporteur, etc.
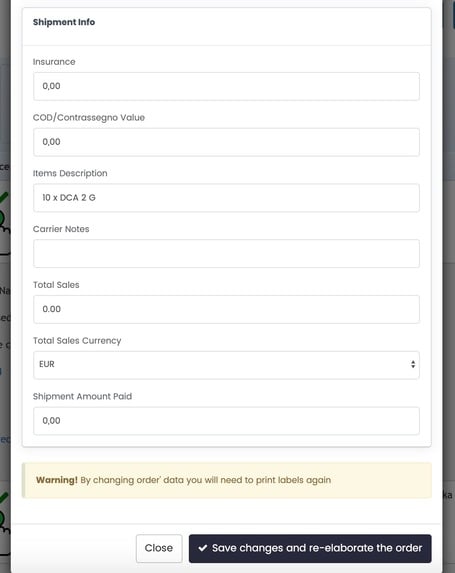
-
Veuillez noter que si vous modifiez les informations relatives à votre commande, l'étiquette d'expédition est automatiquement mise à jour. Cela signifie que vous devez l'imprimer à nouveau.
-
Cliquez à nouveau sur l'icône violette pour ouvrir la nouvelle étiquette d'expédition dans un nouvel onglet !
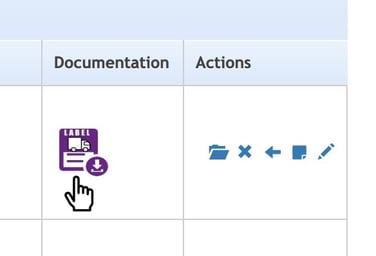
Puis-je masquer l'adresse de l'expéditeur sur mes étiquettes ?
L'adresse de l'expéditeur est un champ obligatoire qui doit être imprimé sur chaque étiquette et joint à chaque envoi.
C'est pourquoi il n'est pas possible de masquer l'adresse de l'expéditeur sur les étiquettes.
Puis-je modifier le classement des envois à partir de la page Etiquettes Crées?
Vous pouvez modifier l'ordre de la page Étiquettes creés à partir de Mon profil > Préférences > Ordre et référence des commandes dans la page Mes Etiquettes
Choisissez parmi les options suivantes :
- Numéro de commande plateforme (ID Shippypro)
- Numéro de commande Marketplace
- Numéro de commande eBay
- UGS de l'article
Vous pouvez ensuite cliquer sur la flèche correspondante pour afficher la préférence appliquée :
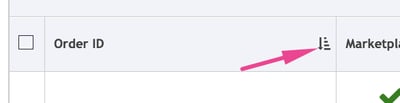
Que signifie l'icône de point d'exclamation à côté de ma commande ?
Il apparaît dans deux cas de figure :
- Lorsque l'adresse de livraison contient une mention « N/A »
- Lorsque la quantité d'un article commandé est supérieure à 1