Aprende como manejar todos los pedidos importados desde tus Marketplaces
En la sección Pedidos > Listo Para Enviar, encontrarás todos los pedidos importados automáticamente desde tu Marketplaces.
Desde esta página, puedes principalmente Enviar tus pedidos, Editarlos o Borrarlos.
¡Continúa leyendo para saber qué más podemos hacer por ti!
Índice:
Con ShippyPro, puede gestionar fácilmente todos sus pedidos desde este panel antes de enviarlos. ¡Enviar un pedido es super simple! Veamos como funciona
-
Puedes Enviar cada pedido haciendo click en Create Shipment, en el lado derecho de la página:
Haz click aquí para aprender cómo Crear Envíos: Como crear envíos
Nota: cuando envías un pedido, la etiqueta de envío se crea automáticamente.
-
Si quieres ver los detalles del pedido, haz click en el símbolo➕ a la izquierda:
- Si ves un signo de exclamación rojo ❗️bajo la columna Artículos en Pedidos > Listo Para Enviar quiere decir que el pedido contiene dos o más artículos.
-
Haciendo click en Edit, podrás revisar la información del pedido, como la dirección de entrega, o la descripción del artículo.
-
Si quieres archivar el pedido, haz click en el icono de la carpeta en la sección Actions.
⚠️ -
También puedes Borrar tus pedidos haciendo click en el icono ✖️.
Ten en cuenta que esto eliminará permanentemente el pedido y no podrás recuperarlo ni importarlo de nuevo.
Nota: Si editas el pedido en tu tienda y quieres importar la versión actualizada del pedido, deberás hacer click en el icono✖️y esperar hasta la próxima sincronización (cada 10 minutos).
Algunos Canales de Venta no importarán tus pedidos de nuevo una vez que han sido cancelados. Algunos ejemplos son:
-
Shopify
-
Amazon
-
Para añadir una Nota a tu pedido, haz click en el icono de Notas:
Con ShippyPro, puedes ahorrar tiempo creando envíos, o incluso uniendo o borrando dos o más envíos a la vez.
¿Quieres saber cómo enviar varios pedidos a a vez? Lee este artículo
Solo puedes unir dos pedidos cada vez. Si quieres deshacer la unión, necesitarás borrar el pedido y esperar 10 minutos hasta que el dashboard vuelva a actualizarse.
Si necesitas actualizar pedidos manualmente puedes hacerlo importando un Excel/CSV/TXT.
Crear un envío Manualmente
También podrás Crear Envíos para pedidos que recibas fuera de tu Marketplace.
Podrás hacerlo haciendo click en Crear Envío Manual y añadiendo la información del destinatario y del remitente. También puedes usar esta herramienta para Crear Devoluciones de tus pedidos.
Para ello, sigue estos pasos: Como crear un envío manualmente
-
Desde esta sección, puedes crear un sumario de tus pedidos esperando ser enviados haciendo clic en Crear Lista de Pedidos.
-
Si quieres incluir más detalles y Crear Factura, haz clic en on Crear factura o resumen de pedidos.
Puede que te hayas preguntado por qué tus pedidos a veces aparecen con fondo Amarillo, Azul o Rosa. Esto es lo que significa:
-
Fondo Amarillo: el pedido tiene una nota.
-
Fondo Azul: Los pedidos cuyo estado es Pago pendiente o Pending Payment están a la espera de recibir pago o transferencia bancaria.
Nota: El valor de los pedidos a contra reembolso es exportado automáticamente desde tus Marketplace.
-
Rosa: el pedido ha tenido un error en la sección Shipping Labels y ha sido enviado de nuevo a To Ship.
Puedes buscar el pedido en la barra de búsqueda en la parte superior de la página, o usar el comando CTRL + F desde Windows, o Command + F desde Mac.
Puede buscar sus pedidos introduciendo:
-
Nombre del cliente
-
Fecha
-
ID del pedido / ID de la transacción
-
SKU
¿Por qué no puedo eliminar mi vieja conexión a un Marketplace?
Aunque elimines una conexión de Marketplace, es posible que sigas viéndola en la sección Para enviar: si esto ocurre, espera 10 minutos, borra la caché de tu navegador e intenta iniciar sesión de nuevo en tu perfil de ShippyPro.
Importante: en caso de que alguna vez hayas importado pedidos desde un archivo Excel, la pestaña Excel no desaparecerá, aunque no se importen más pedidos con este método.
¿Por qué gira el logo de ShippyPro cuando intento enviar mi pedido?
En caso de que las tarifas sigan cargándose sin mostrarse, intenta eliminar cualquier carácter especiale del pedido (por ejemplo, en la descripción del artículo, notas, etc.).
Comprueba también si la descripción del artículo contiene la cadena file (...) - por ejemplo "nail file (1x)" - o parecida. En ese caso, asegúrate de modificarla eliminando la palabra "file" o los paréntesis.
Como la descripción tiene la combinación file (...), el XSS piensa que se trata de una función XSS maliciosa y detiene el código, es la comprobación estándar de PHP.
Error: 'Los datos introducidos en el parámetro NONE no son válidos. Acción de referencia: NONE'
Si encuentra este error al crear el envío, por favor compruebe si hay caracteres especiales en los datos y notas del pedido, ya que no podemos aceptarlos por razones de seguridad, por lo que los pedidos no pueden ser procesados si contienen estos caracteres, por favor elimínelos y procese el envío de nuevo.
Errore: "Error encountered! Class: CouldNotValidatePayloadInput | Endpoint: OrderGetRates | Message: Invalid input: please, check your data again | property: content_description | action: OrderGetRates"
Si se encuentra con este error al crear su envío, intente eliminar cualquier combinación de caracteres de la Descripción del artículo que pueda resultar problemática debido a las comprobaciones/filtros XSS (por ejemplo, combinaciones de signos de puntuación y paréntesis como " ); " y similares, o la combinación de la palabra "archivo" + paréntesis).
¿Cómo puedo enviar una nota al transportista?
Las notas de pedido no se incluyen automáticamente en el envío.
Por lo tanto, si desea que la nota llegue al mensajero, tendrá que añadirla en el campo de nota del mensajero al crear el envío.
Una volta inclusa l'informazione, la nota verrà trasmessa al corriere insieme alle informazioni sulla spedizione. Una vez incluida la información, la nota se enviará al transportista junto con la información de envío.
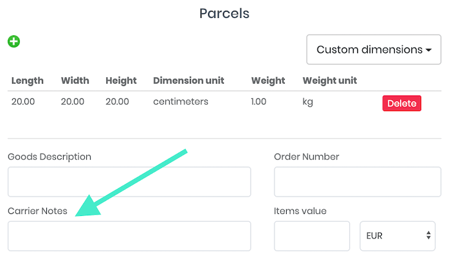
Le note collegate alla spedizione, così come le note sugli articoli, verranno visualizzate sull'ordine per sempre. In questo modo sarai in grado di vederle anche se l'ordine passerà dalla fase di preparazione alla creazione delle etichette di spedizione.
Las notas relacionadas con el envío, así como las notas sobre los artículos, se mostrarán en el pedido para siempre. De este modo, podrá verlas aunque el pedido pase de la fase de preparación a la de creación de etiquetas de envío.
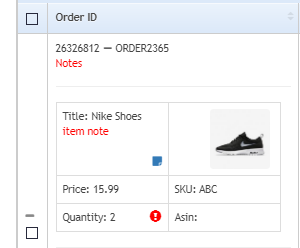
¿Por qué no puedo ver las notas en la etiqueta impresa?
No todos los transportistas admiten notas y algunos no tienen capacidad para imprimirlas en la etiqueta. Compruebe siempre con su persona de contacto si son compatibles o no.
Si su servicio de mensajería no admite notas, eche un vistazo a nuestra función de Label Design.
Puede decidir, por ejemplo, insertar un texto adicional directamente en la etiqueta (Nota: la nota no se enviará al mensajero, pero será visible en la parte inferior de la etiqueta).
** Esta funcionalidad sólo está disponible para los envíos a través de API y sólo para los transportistas configurados.
¿Por qué no puedo ver mis transportistas al crear mi envío?
¿Está intentando crear su envío pero no puede ver el transportista que desea utilizar?
Si hace clic en Transportistas excluidos (Excluded Carriers), podrá ver por qué se ha ocultado su servicio de mensajería.
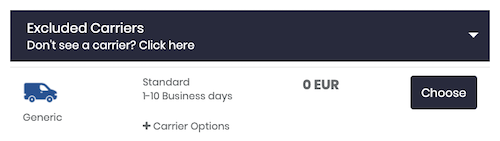
Una de las razones más comunes es, por ejemplo, la falta de un código postal para el país de destino del envío, en cuyo caso puede añadirse fácilmente siguiendo los pasos del Paso 2 de esta guía.
¿Cómo puedo asegurar mis envíos?
Añadir un seguro a tus envíos nunca ha sido tan rápido.
Puede añadirlo fácilmente durante la creación del envío, ¡veamos cómo!
Ingresa los detalles de tu envío y continúa hasta llegar a esta etapa:
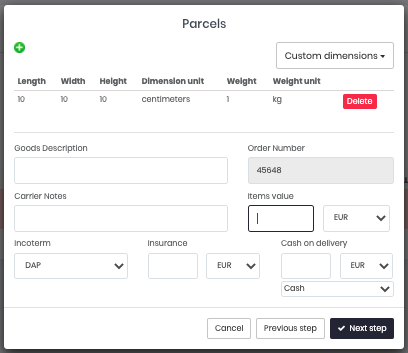
Encontrará el campo dedicado al Seguro en la parte inferior, añada el valor a aplicar:
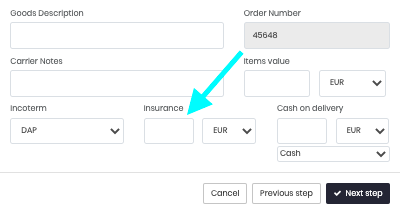
Continúe con la creación del envío como de costumbre, su pedido presentará un icono de escudo encima del Courier para reconocerlo como asegurado.

Si olvidó añadir el seguro al crear el Envío, ¡no se preocupe!
Siempre puede añadirlo después de crear la etiqueta haciendo clic en el icono del lápiz azul e introduciendo el valor en el campo Seguro.
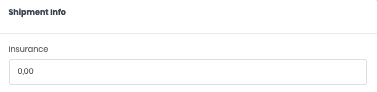
Si está configurando su envío a través de API, recuerde que el seguro es por envío, no por paquete.
La única excepción son los envíos de UPS, en cuyo caso tomamos el valor del seguro y lo dividimos por el número de paquetes.
¿Cómo puedo informar sobre la presencia de Materiales Peligrosos en mis envíos?
Para informar a la transportista de la presencia de materiales peligrosos en su envío, debe seguir algunos procedimientos específicos en función de la transportista que elija.
¡Descubramos juntos cómo configurar esta operación correctamente!
Como configuración general, puede seleccionar la opción Materiales Peligrosos directamente desde las Opciones de transportista al crear su envío.
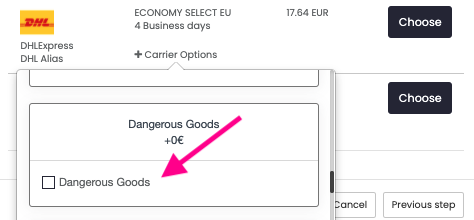
Vea los siguientes ejemplos para añadir correctamente la información dentro de su llamada API basada en el trasportista elegido:
Fedex:
"fedexdangerousgoods": {
"label": "Dangerous Goods",
"parameters": {
"fedexdangerousgoods": "1"
Para UPS hay que añadir upshazardousgoods .
Para DHL, añada dhlexpressdangerousgoods.
Spring XBS:
{
"CarrierOptions": [
{
"name": "springxbsdangerousgoods",
"value": "1"
}
]
}
Asendia:
{
"CarrierOptions": [
{
"name": "asendiaeuropedangerousgoods",
"value": "1"
}
]
}
¿Cómo puedo duplicar un pedido con la misma información de envío?
Durante su rutina diaria puede necesitar duplicar un pedido que ya ha sido enviado.
Para empezar, haga clic en Crear envío manual en la sección Para enviar.
-Apr-15-2024-08-56-25-6945-AM.gif?width=600&height=164&name=ezgif_com-video-to-gif%2B(3)-Apr-15-2024-08-56-25-6945-AM.gif)
Encontrará una barra de búsqueda en la parte superior derecha del menú, pegue allí su número de identificación de Marketplace o ShippyPro.
-4.gif?width=500&height=235&name=ezgif_com-video-to-gif%2B(4)-4.gif)
En este momento, si ha enviado varias veces al mismo destinatario, se asignará automáticamente el último pedido. Abra el menú desplegable para elegir entre los demás.
A continuación, siga los pasos siguientes como de costumbre para crear su envío.
¿Por qué mi página Para Enviar está tan lenta o tiende a bloquearse?
Si su página "Para enviar" es actualmente lenta o tiende a congelarse, he aquí algunas posibles soluciones que pueden ayudarle a hacerla más rápida que nunca.
- Almacene sus pedidos
Si hay demasiados pedidos acumulados de meses pasados (o incluso años) en la página Para enviar, le recomendamos que archive los pedidos que ya no se enviarán para aligerar la carga de la página. Eche un vistazo aquí para saber cómo archivar pedidos. - Oculta las imágenes de los artículos.
Otra forma de proceder sería ocultar las imágenes de los productos, que inevitablemente ralentizan la carga de la página.
Desactiva la visualización de detalles de artículos con imágenes en la página Para enviar desde Mi perfil > Preferencias. - Actualiza tus pedidos como Completados.
Pruebe a configurar los pedidos como completados directamente en el Marketplace, de modo que al eliminarlos de la página Para enviar, ya no se importen.
Además, aquí te presentamos algunas posibles razones por las cuales tu página Para Enviar podría experimentar bloqueos o ralentizarse de manera inesperada.
Normalmente, los problemas surgen cuando tu ordenador se queda sin memoria debido a las aplicaciones en funcionamiento. Por ejemplo, algunos navegadores como Google Chrome consumen mucha memoria, y la situación empeora cuando se abren varias pestañas simultáneamente en el navegador.
Si tu página sigue bloqueándose, puedes:
-
Observa el uso de la memoria RAM a través del Administrador de tareas de Windows: CTRL-ALT-SUPR → Administrador de tareas → pestaña Procesos → Uso de RAM y verifica la situación de esa página.
-
Intenta utilizar el navegador con menos pestañas abiertas.
-
Prueba en otro ordenador y verifica si el problema persiste.
También puedes seguir estos consejos útiles:
-
Actualiza tu navegador a la última versión disponible.
-
Desactiva las extensiones del navegador que no estés utilizando.
-
Limpia la caché con regularidad.
-
Verifica si hay otras aplicaciones que puedan afectar el uso de la memoria y asegúrate de cerrarlas.
Error: Invalid Input inserted for parameter 'shippypro' while perfoming the following action: OrderShip
Este error se produce cuando se encuentran caracteres especiales en los datos del pedido y en las notas. Por motivos de seguridad, estos caracteres no son aceptados, lo que impide el procesamiento de los pedidos.
Se recomienda verificar la presencia de caracteres especiales tanto en las notas como en los datos de envío.
Invalid input please check your data again
Verifica la dirección y los detalles del pedido, y elimina cualquier carácter especial. Por motivos de seguridad, estos caracteres no son aceptados, lo que impide que los pedidos sean procesados correctamente.
Field must be a positive number
Si obtienes este error al crear el envío, intenta aumentar el valor de cualquier campo que tenga un valor de 0 (por ejemplo, el valor del artículo en CN22)









