Aquí aprenderás cómo configurar las tarifas de tus transportistas paso a paso
ShippyPro compara automáticamente las tarifas de envío de tus transportistas y elige la mejor opción para ti. No te pierdas este artículo para saber cómo establecer todas las tarifas y gestionar las opciones de los transportistas sin problemas. ¡Aprende a ahorrar tiempo y dinero configurando las tarifas de tus transportistas!
¿Qué son las tarifas del Transportista y cómo se configuran? Antes de empezar a insertar los precios de tu Transportista tienes que conectar el Transportista con el que tienes un contrato. Comprueba en la lista si necesitas insertar sus precios ya que algunos Transportistas (DHL Express, UPS, FedEx, TNT Express, Aramex y Chronopost) envían automáticamente sus tarifas negociadas a ShippyPro durante la creación del envío. Para estos Transportistas, no necesitas añadir ninguna tarifa, ya que se recopilan automáticamente de tu cuenta y contrato.
-
Haz clic en Transportistas > Conexión y después haz clic en Editar precios para editar las tarifas de una de tus conexiones.
-
Haz clic en Añadir zonas.
Añade tu zona manualmente
-
Escribe un nombre fácil de reconocer para tu zona.
-
Escribe manualmente los estados que quieras incluir y selecciónalos de la lista.
-
Si quieres insertar zonas más específicas puedes insertar los códigos postales después de haber seleccionado el estado.
-
También puedes excluir algunas zonas, por ejemplo las áreas difíciles. En este caso, haz clic en Zona excluida en la parte superior izquierda y añade los códigos postales correspondientes.
-
Recuerda que si quieres excluir algunas zonas, es importante insertarlas sólo después de las zonas incluidas. Por ejemplo, añade primero la zona Francia si necesitas excluir algunas zonas difíciles de Francia.
-
También puedes personalizar tu Zona con Códigos Postales, para ello haz clic aquí si quieres personalizar esta zona con códigos postales: puedes añadir todo el código postal o solo el principio.
Nota: recuerda que no se puede introducir el mismo código postal en diferentes zonas. Si hay un código postal duplicado en varias zonas, el sistema entrará en conflicto y las tarifas vinculadas al código postal en cuestión no se mostrarán correctamente.
Añadir códigos postales en lote
-
Si tienes una lista de códigos postales preparada, haz clic en Añadir códigos postales en lote y podrás importar todos los códigos postales que te interesen.
-
Si no tienes una lista específica de códigos postales puedes añadir los primeros números/letras y marcar la opción Empieza por esto te permitirá incluir todos los códigos postales incluidos en esa zona.
-
Una vez que los hayas insertado en la columna haz clic en Confirmar y guarda tu zona haciendo clic en Añadir Zona.
Si ya has configurado un país con una lista de códigos postales, ten en cuenta que no podrás añadir una nueva zona del mismo país sin incluir esos códigos. Esta es una limitación que aplica a todos los transportistas.
Sin embargo, si deseas crear una zona que incluya ese país y otro diferente, puedes guardar la configuración sin necesidad de tener la lista completa de códigos postales.
Si has añadido un código postal o parte de él en varias zonas, nuestro sistema revisará todas las zonas configuradas para la conexión correspondiente y mostrará la tarifa de la última zona insertada en la que se haya encontrado ese código postal.
3. Excluir zonas / códigos postales
En determinadas ocasiones puede ser necesario, por ejemplo para zonas difíciles, no incluir algunas zonas o Códigos Postales para envíos de transportistas.
Con ShippyPro puedes decidir excluirlos para determinados transportistas en pocos pasos:
-
Añadir una o varias Zonas
Si deseas excluir algunas zonas de una zona específica, es importante añadirlas sólo después de haber incluido las zonas en cuestión. Por ejemplo, añade primero la zona Italia si necesitas excluir algunas zonas de Italia.
Puedes hacerlo desde Transportistas > Editar precios.
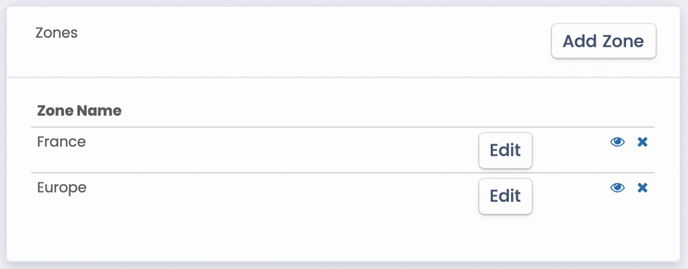
-
Añadir códigos postales
Para excluir algunas zonas, añade otra zona que será la excluida y haga clic en Editar:
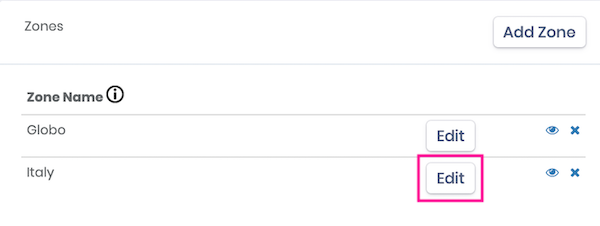
Y en Zona excluida arriba a la izquierda.
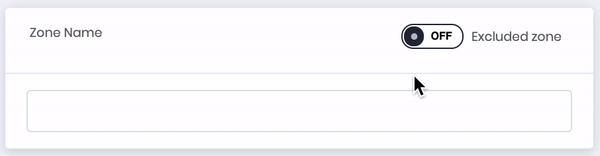
A continuación, marca Haz clic aquí si desea personalizar esta zona con códigos postales para poder incluir sólo códigos postales específicos en caso de que no te interesa excluir toda la nación seleccionada.
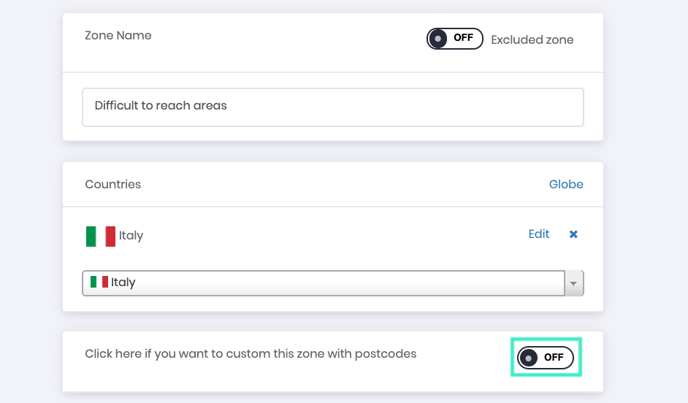
Para cubrir toda una zona con los distintos códigos postales que empiezan por los mismos números, marca Empieza por antes de incluirlos.
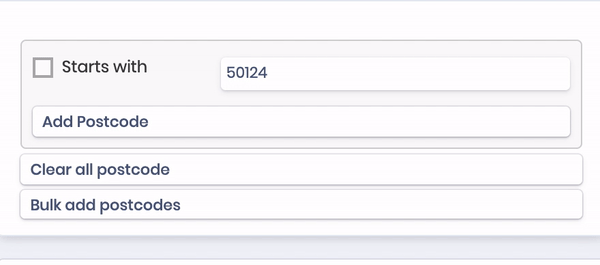
Esta opción no está disponible para todos los transportistas, los transportistas con importación automática de tarifas no están incluidos.
Para añadir tus códigos postales en bloque, haz clic en Añadir códigos postales en bloque. A continuación, añádelos todos en la columna y haz clic en Confirmar:
-Apr-15-2024-09-06-03-5819-AM.gif?width=600&height=496&name=ezgif_com-gif-maker%2B(4)-Apr-15-2024-09-06-03-5819-AM.gif)
Recuerda siempre hacer clic en Añadir Zona en la parte inferior para guardar correctamente tu configuración.
Para cada zona, puedes añadir tus rangos de peso con sus respectivos precios. Puedes importarlos con Excel o añadirlos manualmente. Para importarlos con un archivo Excel, debes introducir primero solo los rangos de peso.
Los rangos de peso no pueden variar para cada zona, sino que se aplican a toda la conexión.
Los rangos de peso se refieren al peso total del envío, mientras que el peso máximo de un solo paquete se puede establecer en las opciones adicionales que se encuentran debajo de “Peso máximo de paquete individual”.
-
Haz clic en Descargar Excel para descargar el archivo predefinido. Puedes hacer coincidir los rangos de peso incluidos antes con los respectivos precios. Sólo te llevará un minuto.
-
Añadir rangos de peso manualmente también es sencillo. Añade el rango de peso y luego el precio relativo de cada zona.
-
Recuerda que la unidad de medida de peso hace referencia a la que estableciste cuando te registraste por primera vez en ShippyPro. Puedes cambiarla desde Mi Perfil > Preferencias.
-
Si necesitas conectar el mismo transportista dos veces, puedes copiar automáticamente la misma lista de precios de otra conexión.
Ten en cuenta que no tienes que añadir tarifas para los Transportistas que no permitan tarifas en tiempo real si no te interesa la comparativa de tarifas o si sólo tienes un Transportista. Sin embargo, tendrás que poner al menos un rango de peso y precio ficticios para poder crear el envío, como por ejemplo:
0-100kg = 0€
A la hora de establecer recargos puede que quieras diferenciarlos de las opciones del transportista y otras opciones más genéricas que suele haber en todos los transportistas.
Opciones del transportista
-
Define los recargos para las opciones extra que ofrece el transportista.
-
Dependiendo del transportista conectado puede que quieras añadir recargos (si figuran en tu contrato) para entrega de suelo, entrega en taquilla, etc.
-
Recuerda que estas opciones son diferentes para cada transportista, por lo que si tienes múltiples contratos con diferentes servicios tendrás que introducirlas cada vez.
Opciones generales
Aquí puedes indicar si el transportista permite envíos contrareembolso, envíos multipaquete o triangulaciones haciendo clic en los botones correspondientes. También encontrarás opciones adicionales y recargos que solo deberías añadir si figuran en el contrato del transportista.
Aquí tienes algunos ejemplos:
-
Recargo por combustible %:
El porcentaje de recargo por el combustible que añades a tu tarifa.
-
Recargo por envío contrareembolso y recargo por envío contrareembolso %:
Estas opciones añaden un recargo a la tarifa si el envío incluye pago contrareembolso. El primero indica una cantidad fija, mientras que el segundo se establece en base a un porcentaje.-
P.ej. iSi el envío contrareembolso son 100 euros y el porcentaje es 10%, se añadirán 10 euros a la tarifa final.
-
Nota: Si se indican tanto la cantidad fija como el porcentaje, el sistema solo tendrá en cuenta la cantidad mayor.
-
-
Peso máximo de envío individual:
En el caso de paquetes que superen el valor introducido en este campo, el transportista se excluirá automáticamente. -
Suma máxima de lados:
Si el largo + alto + ancho supera el valor introducido, el transportista se excluirá automáticamente.-
Nota: si tu transportista admite envíos de paquetes más grandes puedes seguir la misma lógica que con el peso máximo de paquete.
-
-
Suma máxima de lados mayor y menor:
Esta opción excluye al transportista si la suma de los lados mayor y menor supera el valor introducido.-
P.ej. Suma de lados mayor y menor = 50. Si las dimensiones del paquete son 100 x 50 x 10, teniendo en cuenta que el lado mayor son 100 y el lado menor son 10, 100 + 10 = 110 > 50
Los transportistas se excluirán automáticamente.
-
-
Días de entrega - mínimos y máximos:
Solo es necesario aplicarlos en caso de usar tarifa en tiempo real, entonces se calcularán automáticamente y se mostrarán durante la comparativa de transportistas. -
Recargo por paquetes adicionales:
En este caso también se sigue la regla de la suma máxima de los lados, así que añade aquí el precio por cada paquete adicional. -
Recargo fijo:
Como su propio nombre indica, al poner un valor dijo aquí, se aplicará a cada envío realizado con ese transportista.
- Recargo por envío triangular:
Incluso en este caso puedes aplicar un precio fijo por los envíos triangulares (también si la dirección del remitente es distinta a la que figura en tu perfil). - Añade el IVA cuando sea necesario, especificando el porcentaje:
Aquí puedes añadir el IVA para mostrar los precios cuando se incluya.
- El coeficiente denominador suele ser un número interno de 4 dígitos (por ejemplo, 3000 o 6000) que te proporciona el transportista. Multiplicando el alto, el ancho y el largo del paquete y dividiéndolos por el coeficiente denominador se obtiene un número.
Por ejemplo: 20x20x20 = 8000 / 3333 = 2,4kg (peso volumétrico)
Añadir IVA para transportistas con Live Rating
Esto se aplica a DHL Express, UPS, FedEx y TNT Express, pero no sólo, puedes encontrar toda la lista de transportistas aquí haciendo clic en la función Live Rating.
Es posible añadir el IVA desde Mi Perfil > Preferencias, dentro de la casilla Preferencias de transportistas > Desmarca 'Mostrar tarifas sin IVA' si desea incluir el IVA y haga clic en Guardar cambios.
-1.png?width=365&height=368&name=ezgif_com-resize%2B(4)-1.png)
Nota: 'Mostrar tarifas sin IVA' está seleccionado por defecto. Esto significa que ShippyPro no incluirá el IVA en las tarifas de tus transportistas a menos que desmarques esta opción.
Añadir el IVA para transportistas sin Live Rating
Puedes incluir el % de IVA para los transportistas que no tengan Live Rates directamente desde la lista de precios de los transportistas.
-
Sólo tienes que ir en Transportistas
-
Busca tu transportista y haz clic en Editar precios. Aquí tenemos GLS como ejemplo:

-
En la parte derecha de la página, la última fila es "Añadir IVA cuando proceda, especificar porcentaje", haz clic en el cero e introduce su % de IVA y haz clic en la marca para guardar✔️.
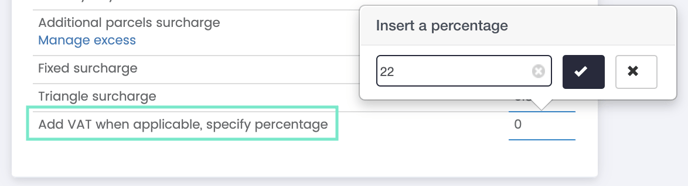
Desde esta sección puedes gestionar los excesos de peso. Después de configurar todos los rangos de peso, debes introducir el peso máximo que figura en el contrato del Transportista. A continuación, tendrás un incremento gradual del precio cada X kg a partir del peso máximo que hayas añadido. Este valor debe figurar en el contrato de Transportista. Este es un ejemplo: el peso máximo es de 500 kg y el último rango de peso que has establecido es de 20 kg. A partir de 20 kg hasta 500 kg, pagarás 1 euro cada 10 kg.
Puedes introducir un incremento de precio para cada zona.
¿Puedo consultar las tarifas de todos mis transportistas?
Si te estás preguntando si tienes la posibilidad de recuperar las tarifas de todos tus Transportistas la respuesta es: ¡sí, por supuesto! 🙌
De todos modos, en caso de que quieras recibirlas para una lista predefinida de Transportistas, sólo tendrás que incluir los que te interesen cuando realices la llamada a la API GetRates.
Por ejemplo, transportistas italianos para envíos a Italia, transportistas internacionales para envíos al extranjero, etc.
Una vez elegida la mejor solución de Transportista según tus necesidades, puedes proceder a realizar nuestra llamada a la API Ship para crear tus etiquetas de envío y ¡estar listo para enviar!
Consulta este enlace para ver errores comunes y resoluciones sobre tarifas:

