Conectar Shopify a tu cuenta solo requiere unos pocos pasos:
Puedes vincular múltiples tiendas de Shopify a una sola cuenta de ShippyPro. Sin embargo, es importante tener en cuenta que un mismo establecimiento de Shopify no puede estar asociado a más de una cuenta de ShippyPro para evitar posibles conflictos.
Índice:
1. Pasos de conexión
-
En primer lugar, haz click en Marketplaces desde tu perfil de ShippyPro profile y haz click en el logo de Shopify.
-
Haz click en Link my Shopify account para iniciar la conexión.
-
Entonces serás redirigido a la App Store de Shopify. Aquí deberías hacer click en Añadir Aplicación para descargar e instalar ShippyPro en tu cuenta.
- Inicia sesión en tu tienda Shopify.
- Necesitas añadir tu URL de produción (production live URL), cualquier otra URL bajo mantenimiento no será aceptada.
-
Serás redirigido de nuevo a tu perfil de ShippyPro para completar la conexión en pocos segundos.
- Una vez que Shopify esté conectado a ShippyPro, nos serán comunicados todos los Pagos respectivos a tu Plan de Shopify.
❗️ Si emplea un plugin de terceros (como Orderify etc.) los datos de los pedidos pueden no importarse correctamente.
❗️ Por favor, recuerda que los ID de pedido que contienen emojis o caracteres especiales (como -, /, *, !, %) no son compatibles, por lo que es posible que los detalles del pedido no se importen correctamente en ShippyPro.
No se aceptarán alias.
La versión B2B de Shopify es completamente compatible con ShippyPro.
En caso de que recibas el error "Oauth error invalid_request: The Redirect_uri Is Not Whitelisted" al intentar conectar tu tienda Shopify, te recomendamos que te pongas en contacto con nuestro equipo de soporte. Ellos te ayudarán a habilitar la conexión de manera rápida y efectiva.
Haciendo click en Editar desde la sección Marketplaces verás diferentes opciones que te ayudarán a personalizar el uso de Shopify en ShippyPro:
Import only paid orders
Al activar esta opción, los pedidos cuyo pago aún no haya sido confirmado en Shopify no se importarán a ShippyPro. De esta manera, solo se importarán aquellos pedidos en los que el pago haya sido verificado.
Notify the customers when the orders are shipped
Tus clientes serán notificados cuando los pedidos se hayan enviado.
Location
Puedes añadir la localización de tu almacén en esta seción para que se les notifique cada vez que un pedido es despachado. Tendrás que seleccionar la localización también desde Marketplaces > Editar.
Para ver tus pedidos contra reembolso actualizados como "pagados" en Shopify, necesitas un plan Profesional Anual.
Añadir las tarifas de mis transportistas al Checkout de Shopify.
⚠️ Función no disponible por el momento ⚠️
Gracias a esta función, podrás mostrar las tarifas de envío de los transportistas que tienes conectados a ShippyPro.
📌Para mostrar tarifas en vivo en tu Checkout, tu tienda Shopify debe estar en el plan Advanced Shopify o Plus. Si estás en el plan Shopify o uno inferior, puedes agregar esta función por un cargo mensual o cambiar de facturación mensual a anual. Para más información, puedes consultar esta página o contacta a atención al cliente de Shopify.
Actualiza mi marketplace de Shopify con la información de envío y marca el pedido como enviado.
Dividir Pedidos
En Shopify tienes la posibilidad de Dividir pedidos para asignar artículos de un pedido a diferentes expediciones, para que puedas enviarlos por separado.📦
Cuando uno de estos pedidos es enviado, verás en Shopify que el pedido está procesada parcialmente, estado que cambiará de nuevo cuando la otra parte del pedido sea enviada.
Puedes gestionar la División de pedidos en ShippyPro desde la sección Para Enviar, reconocerás estos pedidos, ya que están marcados así: Númerodepedido-1.
No es posible dividir pedidos con más artículos con el mismo SKU - Es decir, de un mismo pedido con 10 artículos con el mismo SKU no es posible enviarlos en momentos diferentes.
Código HS
ShippyPro importa automáticamente el código HS de Shopify con cada suscripción anual, para que no tengas que incluirlo manualmente cada vez.
💬 Y entonces contactanos via chat haciendo click en el logo que encontrarás a la derecha en la plataforma y pídemos que activemos la importación automática de código HS desde Shopify.
Actualmente el método de pago "Gift Card" no está reconocido, por lo que si tienes un pedido en Shopify parcialmente pagado con Gift Card y parcialmente a pagar contra reembolso, ShippyPro seguirá importando el valor total del pedido. Por lo tanto, puedes cambiar el importe correcto manualmente al enviar el pedido.
Shopify Tags
¡Con la Nueva Experiencia es posible visualizar las Etiquetas importadas de Shopify! Filtra y crea Vistas Personalizadas a partir de los tags con los que estás acostumbrado a trabajar.
Comportamiento de la actualización de pedidos
Puedes elegir entre 2 opciones:
Actualización continua: Los pedidos se actualizan continuamente a través de webhook. Esto significa que después de que un pedido se importa de Shopify a ShippyPro, cualquier cambio que se haga al pedido en Shopify (por ejemplo, nuevas etiquetas, productos agregados, cambios en la dirección, etc.) también actualizará el pedido en ShippyPro.
Sólo creación: Los pedidos sólo se importan . Cualquier edición hecha al pedido en Shopify después de ser importado a ShippyPro no tendrá impacto en el pedido en ShippyPro. Esto significa que si un pedido se edita en Shopify después de la importación, los detalles del pedido en ShippyPro permanecerán sin cambios.
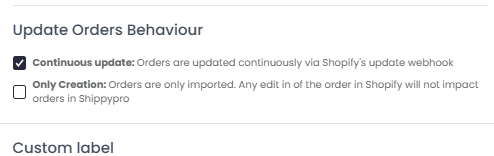
3. Errores y soluciones
1. ¿Por qué mis pedidos procesados de Shopify no se han importado a ShippyPro?
ShippyPro solo importa los pedidos no procesados (unfulfilled) y que no contentan espacios.
Recuerda que para importar los pedidos a ShippyPro, estos deben tener "fulfilment_status": null y no deben haber sido cerrados "closed_at": null
2. ¿Cual es el límite de actualización por minuto de los número de pedido?
Puedes actualizar hasta 50 números de pedido por minuto.
3. ¿Puedo modificar los detalles del pedido DESPUÉS de que el pedido haya sido importado a ShippyPro?
Sí, podemos importar el pedido en Shippypro, después puedes modificarlo desde Shopify (cambiar detalles de entrega, añadir/eliminar artículos) y nosotros importaremos las modificaciones.
Puedes habilitar la función de 2 maneras:
-
Marcar la opción "Importar solo pedidos pagados" en la conexión Shopify.
-
Crear la conexión Shopify EX NOVO borrando la actual y conectándola de nuevo.
4. He enviado mi pedido de Shopify con un transportista de mi elección, pero la información de envío no se envía correctamente al transportista. Alguna información se muestra en campos erróneos. ¿Por qué?
Si no has cambiado manualmente los detalles del pedido en ShippyPro, asegúrate de comprobar la configuración directamente en Shopify. Es posible que la información estuviera presente en los campos equivocados y, por lo tanto, la importamos en esa forma "errónea".
5. ¿Qué pasa si no quiero actualizar automáticamente mi marketplace con los datos del envío porque podría cambiar algunos detalles del pedido más tarde?
Si no deseas enviar automáticamente las actualizaciones de tus pedidos al marketplace porque podrías realizar cambios después de que se haya completado el envío, puede:
-
Desactivar la actualización automática del marketplace y actualizar manualmente tus pedidos después de asegurarte de que hayas enviado la versión final del pedido, o bien
-
Activar la actualización Cron Job: Deberías desmarcar la actualización automática desde Shopify > Editar, y luego activar el Cron Job para Shopify desde el panel Cron Job. De esta forma, las actualizaciones sólo se enviarán si el estado es Completado y se han impreso las etiquetas.
6. ¿Qué pasa si un cliente hace una compra adicional?
Cuando un pedido recibe una compra adicional, será importado de nuevo en ShippyPro, pero ten en cuenta que este tipo de pedidos no será actualizado en el Marketplace por ShippyPro.
Por esta razón, no podrás ver el tick verde sobre el segundo pedido, sino que se mostrará así:
¡Contáctanos en el Chat 💬 para probar esta función o actualízate directamente en la página Administración > Planes!





