Questa guida illustra il procedimento per connettere BRT con ShippyPro. Segui i passaggi riportati di seguito per stabilire la connessione e accedere a funzionalità aggiuntive.
Panoramica:
Seleziona il Logo BRT dalla sezione Corrieri e se hai già richiesto le tue credenziali REST API a BRT flagga "Ho già ricevuto le credenziali API per connettere BRT a ShippyPro" e passa subito al punto 2. di questa guida!
Se invece vuoi collegare BRT al tuo account ShippyPro per la prima volta e non hai ancora le credenziali segui gli step qui di seguito.
Dalla sezione Corrieri clicca sul Logo BRT e flagga l'opzione "Non ho ancora le mie credenziali API":

Compila il form che si aprirà inserendo i dati richiesti e poi clicca su Invia per inviare la richiesta a BRT:

- Indirizzo e-mail del tuo referente commerciale BRT
-
Codice cliente BRT
-
Deposito di partenza: questo campo si riferisce al codice della filiale, solitamente rappresentato dalle prime tre cifre del tuo Codice Cliente.
-
Se si desidera che la trasmissione delle spedizioni avvenga in modo automatico o manuale (esplicito). Consulta il capitolo Requisiti specifici per avere maggiori dettagli sul funzionamento di queste opzioni.
Invieremo al tuo referente BRT la richiesta e sarai tenuto in copia nella conversazione, appena BRT accetterà la richiesta riceverai la conferma via mail.
Una volta ricevuta la conferma via e-mail, potrai inserire le credenziali ottenute da BRT in ShippyPro, nella sezione Corrieri> BRT.
Ecco come compilare i dati della connessione:
- Nome utente: il tuo codice cliente BRT
- Codice cliente ritiro: questo campo è facoltativo, ma va compilato nel caso in cui tu voglia prenotare i ritiri tramite ShippyPro. Chiedilo al tuo referente BRT, è un codice composto dal tuo codice cliente + un progressivo di 3 cifre.
- Password: la password fornita dal referente BRT dopo aver completato il processo di attivazione. Assicurati che non ci siano spazi!
- Deposito di partenza: le prime 3 cifre del tuo Codice Cliente.
- Tipo di etichetta: seleziona il formato in cui creare le etichette. È possibile scegliere tra PDF e ZPL.
- Network: sono disponibili diversi network in base alle destinazioni. Il codice tariffa inserito (codice a 3 cifre fornito dal corriere) deve corrispondere al network selezionato:
- Italia
- DPD (solo monocollo, sarà quindi necessario, nel caso di ordini con più pacchi, creare spedizioni multiple o più chiamate API)
- EuroExpress (include un massimo di 5 pacchi per spedizione)
- DPD - Out of Euro
- Tipo Servizio: seleziona uno dei servizi disponibili
- Servizio Standard
- Servizio Priority
- Servizio 10:30
- Servizio Distribuzione
- Servizi aggiuntivi
- Return From Shop
- Fresh service
-
Codice Tariffa (opzionale)
-
Trattamento merci (opzionale)
- Conferma Spedizione: con questa opzione è possibile scegliere se effettuare una chiusura manuale o automatica del Fine Giornata.
Se desideri attivare la trasmissione Manuale o Automatica, è necessario chiedere conferma all'ufficio BRT di riferimento e, una volta ricevuta la conferma, potrai selezionarla dal menu di connessione di ShippyPro:
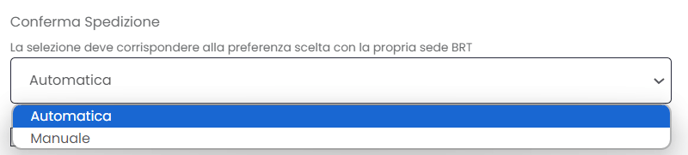
La modalità di conferma automatica consente di trasmettere immediatamente le informazioni di spedizione; il Fine Giornata viene quindi eseguito automaticamente una volta creata la spedizione.
La modalità di conferma manuale (esplicita) consente di trasmettere le informazioni al corriere in un secondo momento, trasmettendo manualmente il Fine Giornata.
Ricorda che la trasmissione automatica è il metodo più semplice e veloce per trasmettere gli ordini al corriere, ma ricorda che non consente di apportare modifiche.
Se la clessidra rimane sopra l'icona del Corriere nella sezione Ordini Spediti, assicurati di aver selezionato il metodo di conferma corretto richiesto dal corriere al momento dell'attivazione, poiché la nostra configurazione deve corrispondere a quella impostata dal corriere.
- Inverte verticalmente l'orientamento dell'etichetta: ruota le etichette di 180 gradi
- Invio SMS ed Email al destinatario: seleziona Invia SMS e Email al destinatario per attivare le notifiche ai tuoi clienti e l'opzione isAlertRequired
- Enable POD: contatta BRT per abilitarlo, chiedendo al proprio referente BRT le credenziali FTP mostrate subito dopo l'abilitazione. Poi seleziona l'opzione Assegno a data dalle Opzioni del corriere al momento della creazione della spedizione.
È possibile applicare la stessa opzione anche tramite API, inserendola nella chiamata di spedizione: "CarrierOptions": [ {"name": "brtassegnoadata", "value": "1" } ]
Il formato DP5 è compatibile solo con il servizio Network DPD, Direct Infeed. Per utilizzare questo servizio, è necessario creare un collegamento separato con questo tipo di etichetta e Network DPD.
3. Opzioni aggiuntive
Destinazioni
- National: Disponibile (Italia)
- International: Disponibile
Opzioni
- Label PDF A4, A6
- Label ZPL Disponibile
- Label EPL Non Disponibile
- DP5 (only with ZPL and DPD network)
- Track & Trace Disponibile
- Paperless Non Disponibile
- PickUp/DropOff (PUDO) Disponibile
- Cash On Delivery Disponibile
- Live Rates Non Disponibile
- Return Labels Non Disponibile
- Return Labels (in the box) Non Disponibile
- Book/Schedule Pickup Disponibile
- Address Check Non Disponibile
- Carrier Options Disponibile
- Proof Of Delivery (POD) Disponibile
- Insurance Disponibile
- Multiparcel Disponibile
- Delete Shipment (Void) Disponibile
- CloseOut Disponibile
- CN22 Non Disponibile
- CN23 Non Disponibile
Opzioni Corriere
-
pin_code (text) – PIN Code Authorization
-
delivery_date (text) – Required Delivery Date
-
authorized_neighbor (text) – Neighbor Mandatory Authorization
-
floor_delivery (checkbox) – Consegna al piano
-
appointment_delivery (checkbox) – Consegna su appuntamento
-
assegnoadata (checkbox) – Assegno a Data
-
pointid (text) – BRT Point ID
-
pallet_type1 (select) – Pallet Type
- Valori disponibili: EPAL e EUR
- Invia le informazioni sul tipo di pallet a BRT per via elettronica, poiché le richieste cartacee non sono più accettate. In caso contrario, BRT non accetterà i pallet.
-
pallet_type1_number (text) – Numero di pallet del tipo selezionato
-
various_particularities_management_code (text) – Various Particularities Management Code
-
particularities_delivery_management_code (text) – Particularities Delivery Management Code: usa questa opzione se desideri creare una spedizione con Ritiro Contestuale, previa abilitazione del Corriere, potrai valorizzare l’Opzione Corriere particularitiesDeliveryManagementCode inserendo il codice “RC”:
-
particularities_hold_on_stock_management_code (text) – Particularities Hold On Stock Management Code: usa questa opzione per fornire istruzioni specifiche su come gestire le stock holdings con il corriere inserendo il codice causale desiderato:

-
cod_type (select) – BRT COD Type
Valori disponibili:- BM – Assegno Bancario intestato al mittente
- BP – Assegno al mittente non postali
- CM – Assegno Circolare intestato al mittente
- OC – Assegno circolare intestato al mittente originale
- OM – Assegno intestato al mittente originale
- TM – Assegno a data
-
expiry_date (text) – Data di scadenza - Obbligatoria per servizi Fresh - Formato Y-m-d
Come gestire la spedizione con Fermo Deposito BRT
Attualmente, nelle opzioni corriere non è possibile selezionare il Fermo Deposito come destinazione. Questo perché il servizio webservice di BRT non supporta questa funzione.
Per ovviare al problema, ti consigliamo di procedere così:
-
Sostituisci l'indirizzo del destinatario con quello della filiale BRT dove il pacco sarà ritirato.
-
Inserisci il nome del cliente che ritirerà il pacco nei dati del destinatario.
-
Specifica “Fermo Deposito” nel campo “Note corriere”, così sarà chiaro per il corriere.
Label design
-
DP5 - disponibile per barcode e text
-
ZPL - disponibile per barcode, text, second_text, logo_url
Per maggiori info clicca qui.
BRT recupera le informazioni del mittente in automatico dal proprio portale. Se hai necessità di modificare un’informazione relativa ai tuoi dati, scrivi al tuo refente commerciale.
Opzioni di stampa delle etichette
È possibile stampare 8 etichette BRT su un singolo foglio A4 selezionando gli ordini dalla sezione Ordini spediti e cliccando su Stampa BRT A4 8 etichette.
Al momento BRT non offre la possibilità di aggiungere un campo Note sull'etichetta.
Il campo Indirizzo 1 ha un limite di 35 caratteri.
Resi
Per procedere con i resi, seleziona prima l'opzione Return From Shop dal menu dei servizi aggiuntivi in Corrieri> BRT > Modifica:
Aggiungi quindi il codice Return Depot che ti è stato fornito da BRT.
A questo punto puoi iniziare a spedire i tuoi resi seguendo i passi di questa guida.
📌 Se l'etichetta generata presenta il nome del mittente duplicato, contatta il tuo referente BRT per chiedere che il nome del mittente sull'etichetta venga recuperato dall'originalSenderCompanyName quando si utilizza il reso dal negozio.
Come può il cliente prenotare il ritiro di una spedizione di reso?
Se nelle regole di reso di Easy Return hai scelto di addebitare le spese di rientro merce alla tua azienda e non al cliente finale, è possibile mostrare il pulsante per prenotare il ritiro nell'email con le istruzioni di reso. Basta andare su Easy Return > Template Email > Venditore addebitato e cliccare su "Mostra Pulsante per Prenotare Pickup"

Se l'opzione è flaggata il cliente compila un modulo di richiesta reso che arriva direttamente a BRT, se non è flaggata al cliente finale sarà richiesto di chiamare BRT per prenotare il ritiro.
Reso da Fermopoint
Per utilizzare il servizio è necessario che il Corriere sia abilitato. Una volta accertato, potrai selezionare il servizio dall'elenco di BRT da Corrieri > BRT > Modifica "Return from Shop" e dovrai inserire il "Deposito di reso" concordato con il Corriere.
Ecco alcune regole da considerare per spedire da e verso Fermopoints:
-
Peso inferiore a 20 kg
-
Volume inferiore a 0,2 m3 (lato più lungo inferiore a 1m)
-
Le spedizioni non devono essere in contrassegno o con fattura ritirata
-
Non devono avere istruzioni particolari per la consegna (es. contatti telefonici)
-
Sono richiesti l'e-mail o il numero di telefono cellulare del destinatario o del mittente del reso.
In caso di Resi, non è necessario selezionare preventivamente il punto di ritiro richiesto dal cliente in fase di creazione dell’etichetta. Una volta munito dell’etichetta, il cliente potrà recarsi direttamente presso il punto di ritiro a lui più comodo e consegnare il pacco.
BRT PUDO Fermo Point
La soluzione Fermo Point per BRT è disponibile su ShippyPro, supportata esclusivamente dalla soluzione REST API .
Di seguito puoi trovare gli step necessari per selezionare il Fermo Point:
-
Via API è possibile indicare l'ID del FermoPoint direttamente tra le CarrierOptions nella chiamata Ship.
-
É possibile invece selezionare un Fermo Point in fase di creazione della spedizione in Da Spedire tramite le Opzioni Corriere o selezionandolo dalla mappa, avendo preventivamente abilitato BRT dalle impostazioni di Ship&Collect su ShippyPro.
Ricorda che le spedizioni tramite FermoPoint hanno le seguenti restrizioni:
-
Massimo chilogrammi effettivi supportati: 20 kg
-
Volume massimo supportato: 0.2 m3
- Lunghezza lato maggiore inferiore di 100cm
-
Il contrassegno non è supportato
-
Il numero di telefono del destinatario è obbligatorio
L'etichetta FermoPoint contiene il nome della società e non il nome del destinatario.
BRT PUDO FermoPoint non è ancora disponibile per spedizioni internazionali con network europeo.
Ritiri
Per poter effettuare un ritiro con BRT occorre andare in Corrieri > BRT > Modifica e inserire in modale di connessione il Codice Cliente Ritiro (Pickup Account Number), il quale viene fornito da BRT.

Si tratta di un codice composto dal tuo codice cliente + un progressivo di 3 cifre.
Una volta aggiornata la modale di connessione, segui questa guida per procedere alla creazione del ritiro.
Tariffe
BRT non trasmette le tariffe in tempo reale a ShippyPro. Se sei interessato a confrontare i prezzi, è quindi obbligatorio inserire le zone, i pesi e i listini.
ShippyPro inserisce automaticamente le zone principali, i pesi generici e aggiunge i prezzi in quantità 0 (zero). Potrai spedire con BRT anche lasciando i prezzi a 0, questo non influirà sul vostro contratto con il corriere.
Segui i passi successivi solo nel caso in cui si desideri confrontare i prezzi con altri corrieri.
Segui attentamente i passaggi indicati in questa guida: Come impostare le tariffe dei corrieri
Se utilizzi più di un listino BRT, nessun problema! Potrai aggiungere una nuova connessione per ogni tariffa.
Per farlo, non è necessario aggiungere nuovamente le credenziali BRT.
Clicca un'altra volta sull'icona di BRT per connetterlo. All'interno del pop up, clicca sulla barra di ricerca: Seleziona da un corriere già inserito e scegli la connessione con le stesse credenziali che hai precedentemente connesso.
Se desideri modificare i tempi di consegna stimati mostrati al momento della scelta Corriere, potrai farlo modificando i valori dei campi "Delivery days - min" e "Delivery days - max" da Corrieri > BRT > Modifica Prezzi.
Tracking
L'etichetta BRT API produrrà un Parcel ID: una volta che l'etichetta è stata letta e confermata dal Corriere, questo creerà il tracking finale che verrà acquisito automaticamente da ShippyPro tramite API.
-
disattivare l'aggiornamento automatico da Marketplace > Modifica
-
NON inviare l'aggiornamento manuale dopo questa azione!
Nota Bene💡
-
Gli ordini uniti tramite Unisci Ordini non potranno ricevere il tracking serale.
-
Il tracking DPD per le spedizioni in Europa non può essere ottenuto tramite API. Ma non preoccuparti! Con il tracking BRT è possibile tracciare anche le spedizioni effettuate con la rete DPD.
-
Magento non supporta i nostri aggiornamenti Track & Trace, per questo motivo non saranno riportati sul marketplace.
- Se lo stato delle tue spedizioni già affidate continua a risultare “Unknown” (o “No Events Yet”, “Nessun Evento”) in piattaforma, controlla che le credenziali inserite nella connessione BRT siano corrette e che la scelta Fine Giornata sia allineata con quanto previamente stabilito con il Corriere (Manuale o Automatico)
Il codice mostrato in Ordini Spediti rappresenta l'ID collo da 15 digit, prodotto automaticamente dal Corriere.
Il numero di tracking trasmesso tramite le nostre email è composto da 18 caratteri.
BRT genera prima un codice a 18 cifre e in un secondo momento aggiorna il tracking ad un codice a 12 cifre. Questo comportamento spiega la differenza fra le informazioni disponibili nel loro sito e ShippyPro.
Se l'ordine non è presente sul nostro portale e non c'è un marketplace collegato, non sarà possibile aggiornarlo con il secondo numero di tracking. In questo caso, dovresti creare il marketplace sulla piattaforma, importare gli ordini (o crearli con la API PutOrder) e poi spedirli usando il numero ordine del marketplace.
Sponda idraulica
4. Errori & Risoluzioni
Stai riscontrando un errore in fase di connessione o durante la creazione di un'etichetta con BRT? Visita questo link per una lista aggiornata delle problematiche più comuni: