Gestire i tuoi ordine diventa facile e intuitivo con ShippyPro.
Non appena i tuoi ordini vengono spediti, verranno raccolti in Tracking > Panoramica. Qui potrai vedere le tue spedizioni filtrate in base al loro ultimo stato aggiornato dai corrieri. Riceviamo gli aggiornamenti di tracking dai corrieri circa ogni 2 ore, la frequenza di aggiornamento tuttavia può cambiare da corriere a corriere.
Vediamo come funziona! 🔍
(da 00:25 a 00:45)
Sommario:
- Come funziona la Dashboard
- Come filtrare le tue Spedizioni
- Dove trovo il Tracking Number?
- Come nascondere un ordine e aggiungere una nota
- Come inviare email predefinite
- Come Scaricare un Excel
- Troubleshooting & Errori
All'interno della Dashboard, vedrai un breve riepilogo delle tue spedizioni. Ecco un Grafico con alcune statistiche filtrate per stato per controllare meglio le tue spedizioni:
Puoi decidere di visualizzare le spedizioni degli ultimi 7, 14, 30 o 60 giorni. Per le spedizioni precedenti puoi controllare lo stato da Etichette generate > Ordini Archiviati o ricercandole tramite Global Search.
Se il tracking della spedizione è mancante o lo stato è Unknown, l'ordine non verrà visualizzato nella pagina Panoramica.
Se lo stato del tracking risulta "Unknown", ti consigliamo di verificare le tue credenziali di tracciamento con il corriere, poiché potrebbero aver aggiornato le informazioni. Potrebbe essere necessario reinserire le credenziali nella connessione con il corriere.
Ricorda: le informazioni circa gli ordini possono essere esportate sino ad un massimo di 90 giorni antecedenti alla data di esportazione.
-
Puoi Filtrare le tue spedizioni per Status, Corriere, Marketplace o per Data di Partenza. Altrimenti, cerca semplicemente per ShippyPro ID, Marketplace ID o Tracking Number tra tutti i tuoi ordini.
- Gli Status con i quali puoi filtrare le tue spedizioni sono: Consegnata, In Consegna, In Transito, Eccezione (per ordini con problemi temporanei), Tentativo Di Consegna Non Riuscito e Informazioni Ricevute (Il corriere ha confermato che i dati sulla spedizione sono stati ricevuti).
-
ShippyPro identifica le Spedizioni in Ritardo anche se non presentano particolari problemi ma sono semplicemente in transito. Fai click sulla casella a destra per visualizzarli.
- Fai click su Visualizza Solo non Spedite per visualizzare gli ordini che non hanno ancora ricevuto alcun stato dal corriere. Questi ordini non verranno visualizzati nella Dashboard poiché il loro stato è registrato come Unknown.
📌 Puoi ricercare gli ordini non spediti anche andando alla sezione Ordini Spediti e scrivendo la parola Unknown nella barra di ricerca sulla destra.
Ricorda che non sarà possibile scaricare queste spedizioni via Excel.
-
I 2 filtri data delimitano l'aggiornamento del tracking. Ad esempio
1° filtro a sinistra: 11/02
2° filtro a destra: 20/03
I risultati mostreranno TUTTI gli ordini per i quali è stato inviato il primo aggiornamento del tracking tra l'11/02 e il 20/03.
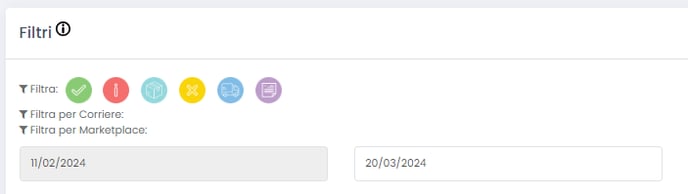
Una volta spediti gli ordini, il Tracking Number verrà creato e aggiornato automaticamente nei canali di vendita in base alle tue impostazioni.
📌 Ricorda: gli aggiornamenti tracking saranno mostrati solo se ricevuti entro 30 gg dalla creazione dell'etichetta.
Insieme al Tracking sarai anche in grado di visualizzare la Prova di Consegna (POD) quando l'ordine sarà consegnato.
-
È possibile nascondere un ordine da Panoramica di Tracking cliccando su ✖️. Ricorda che le notifiche e-mail non verranno più inviate al cliente e non potrai più vedere quell'ordine da questa sezione ma solo da Spedizioni > Etichette generate.
-
Per aggiungere una nota fai click sul logo a post-it, inserisci il testo della nota e poi clicca sull'icona del floppy per salvare.
La nota sarà poi visualizzabile sotto l'ultimo status dell'ordine, scritta in rosso.
È possibile inoltre inviare un'email predefinita per aggiornare il cliente a proposito del suo ordine.
Nella finestra che si apre, è possibile modificare l'oggetto, il destinatario e il contenuto dell'email e scegliere un indirizzo email del server diverso da mostrare come indirizzo mittente tra quelli collegati in Integrazioni > Plugin (l'indirizzo predefinito è no-reply@shippypro.com).
Per visualizzare le Tracking Emails che sono state inviate automaticamente da ShippyPro, fai click su Vedi Messaggi:
Puoi scegliere per quale stato desideri inviare e-mail di Tracking ai tuoi clienti da Tracking > Condizioni Email.
Scopri come fare passo dopo passo qui
Puoi scaricare un Excel delle tue spedizioni selezionando uno stato, un Corriere o un range temporale specifico:
Come faccio a leggere le tempistiche dei tempi di consegna?
Noterai che le medie delle tempistiche di consegna delle spedizioni saranno inserite in decimali.
Si tratta delle ore + un numero decimale che fa riferimento alle 24 ore.
Esempio: il valore 3.43 corrisponde a 3 giorni e 43 decimi, e quindi 3 giorni e 11.52 ore.
Puoi facilmente eseguire un calcolo considerando che un quarto corrisponde a 25 (6 ore), per cui moltiplica il valore decimale per 6 e dividilo per 25 secondo la seguente proporzione:
25:6 = 43:x
43x6 = 258
258/25 = 10.32
Oppure:
Tempo di consegna medio: 3.08
(60*24)*0.08 = 115 minuti
Per cui la media totale sarà di 3 giorni e 115 minuti.
7. Troubleshooting & Errori
❓Ho appena attivato un corriere e fatto alcune spedizioni, ma non le vedo il logo nella selezione del filtro, come mai?
Non ti preoccupare, se questo dovesse accadere è solo per via della cache del tuo browser che non ha ancora aggiornato la visualizzazione dei filtri disponibili, non appena la cache sarà aggiornata (al massimo possono volerci 24 ore) il logo sarà disponibile per la selezione.
❓Perché non viene visualizzato il logo di un Marketplace collegato nei filtri?
Assicurati che le spedizioni provenienti dal Marketplace collegato ricevano gli aggiornamenti di tracciamento e non rimangano nello stato Sconosciuto. In caso contrario, non appariranno nella panoramica di tracciamento e il logo del Marketplace non verrà visualizzato.
❓Hai ricevuto "Giacenza non sbloccata: La giacenza è già stata svincolata" in risposta?
In questo caso il Corriere ti sta notificando che il pacco è già stato svincolato, è pertanto necessario contattarlo direttamente per avere conferma.
❓Perché quando cerco la spedizione per numero ordine oppure con tracking number non mi da nessun risultato?
Fai un controllo sui filtri che hai attivo in questa sezione e controlla che nessuno stato della spedizione sia ingrigito.
Filtro disattivato: Non vedrai le spedizioni con quello stato:

Filtro attivato: Vedrai le spedizioni per quello stato:









