Aprende como funciona la "Visión General" de Seguimiento paso a paso
Gestionar tus pedidos se vuelve una tarea fácil e intuitiva con ShippyPro.
En cuanto envíes tus pedidos, estos aparecerán en la sección Seguimiento > Visión General. Aquí puedes ver tus envíos clasificados por el último estado actualizado por el transportista.
Recibimos actualizaciones de seguimiento de los transportistas aproximadamente cada 2 horas, sin embargo, la frecuencia de las actualizaciones puede variar de un servicio de transportista a otro.
¡Veamos cómo funciona!
(de 00:25 à 00:45)
Índice
- Como funciona el Dashboard
- Como filtrar tus pedidos
- ¿Dónde está mi Número de Seguimiento?
- Como ocultar un pedido y añadir una nota
- Como enviar emails predeterminados
- Como descargar un Excel
- Errores y soluciones
Dentro del Dashboard, verás un sumario rápido de tus envíos y su estado.
También encontrarás una Tabla con algunas estadísticas basadas en el estado de tus pedidos, para que puedas controlar mejor tus envíos:
Puedes decididir ver los envíos de hasta los últimos 7, 14, 30 o 60 días. Para pedidos de fechas anteriores, puedes consultar la sección Mis Etiquetas Shipping Labels > Mis Etiquetas > Pedidos Archivados.
Si falta el seguimiento de su envío o el estado es Unknown el pedido no se mostrará dentro de la página de Resumen.
Si el estado de seguimiento es "Unknown", te recomendamos que verifiques tus credenciales de seguimiento con el transportista, ya que es posible que hayan actualizado la información. Puede que necesites volver a ingresar las credenciales en la conexión con el transportista.
Nota: puedes exportar la información de tus pedidos de los útimos 90 dias.
-
Puedes filtrar tus envíos por Estado, Transportista, Marketplace o por Fecha de Envío. Tambien podrás buscar pedidos por ShippyPro ID, Marketplace ID o Número de Seguimiento.
-
Los Estados por los que puedes filtrar tus envíos son: Entegrado, En Reparto, En Tránsito, Incidencia (para pedidos con problemas puntuales), Intento fallido e Información Recibida (cuando el transportista ha confirmado que han recibido la información del envío).
-
Los filtros por fecha delimitan la actualización del seguimiento: Por ejemplo
- Primer filtro a la izquierda: 11/02
- Segundo filtro a la derecha: 20/03
Esto te mostrará TODOS los pedidos para los cuales la primera actualización de seguimiento fue enviada entre el 11/02 y el 20/03.
-
ShippyPro identifica los envíos que se han retrasado incluso si no muestran ningún problema en articular y se encuentran en tránsito. Selecciona la opción en la esquina superior derecha de los filtros para mostrar estos envíos.
- Selecciona Unshipped Only para mostrar los pedidos que no han recibido ningún cambio de estado de estado por parte del transportista. Estos pedidos no aparecerán en el Dashboard a menos que su estado sea Desconocido/Unknown.
También puedes buscar los pedidos que no han sido enviados yendo a la sección Etiquetas de Envío y escribiendo la palabra "Desconocido/Unknown" en la barra de búsqueda.
Recuerda que no será posible descargar el Excel para esos envíos.
Cuando hayas enviado tus pedidos, el Número de Seguimiento será automáticamente creado y actualizado en tu canal de venta de acuerdo con tus ajustes de configuración.
Nota: ShippyPro mostrará actualizaciones de seguimiento solo si son recibidas durante los 30 días siguientes a la fecha de creación de su respectiva etiqueta.
Puedes encontrar el Número de Seguimiento de cada pedido bajo la columna Tracking:
Haz click en él para ver el Historial de Seguimiento de cada envío. Si haces click en el Número de Seguimiento de nuevo, serás redirigido a la página de seguimiento del transportista.
Junto al Tracking, podrás ver tambien la POD (prueba de entrega) cuando el pedido haya llegado a destino.
-
Es posible ocultar un pedido de la sección Visión General de Seguimiento gacienco click en el icono✖️ . Por favor, recuerda que las notificaciones de email no serán enviadas al cliente no podrás ver este pedido en esta sección, sino solo desde Label Creator > Mis Etiquetas
-
Podrás añadir notas haciendo click en el logo del post-it. Introduce el texto de la nota y haz click en el icono de guardar.
La nota se mostrará en rojo bajo el último estado del pedido.
Es posible enviar emails predeterminados para actualizar al cliente sobre su pedido.
Nota: por el momento no se pueden añadir mensajes predeterminados por el usuario.
En la ventana que aparecerá, puedes editar el asunto, receptor y contenido del email y elegir un Servidor de Email diferente para que se muestre como remitente. El Servidor de Email deberá ser añadido previamente desde Integraciones > Plugin (el email que se usa por defecto es no-reply@shippypro.com).
Si quieres ver los Emails de Seguimiento que se han enviado automátivamente desde ShippyPro, haz click en Ver Mensajes:
Puedes elegir para qué estados quieres enviar Notificaciones por Email a tus clientes desde Seguimiento > Email Condition.
Aquí puedes descargar un Excel de tus envíos seleccionando un Estado específico, Transportista o rango de tiempo.
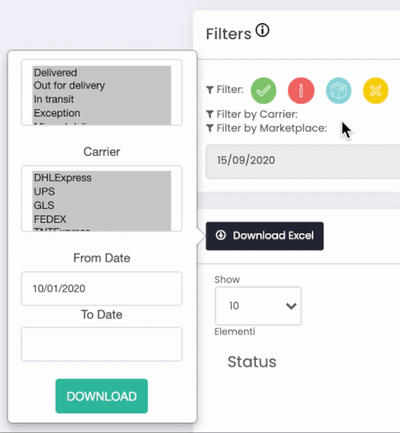
7. Errores y soluciones
❓Acabo de activar un Transportista y realicé algunos envíos, pero no veo el logo en la selección de filtros. Porqué?
No te preocupes, si esto sucede es porque el caché de tu navegador aún no ha actualizado la visualización de los filtros disponibles. Una vez que la caché se actualice (puede tardar hasta 24 horas como máximo), el logo estará disponible para su selección.
❓¿Por qué no aparece el logotipo de un Marketplace conectado en los filtros?
Asegúrate de que los envíos del Marketplace conectado reciban actualizaciones de seguimiento y no permanezcan en estado Desconocido. De lo contrario, no aparecerán en el resumen de seguimiento y no se mostrará el logotipo del Marketplace.
❓¿Ha recibido como respuesta ""Giacenza non sbloccata: La giacenza è già stata svincolata"?
En este caso, el transportista le está notificando que el paquete ya ha sido liberado, por lo que debe ponerse en contacto directamente con él para que se lo confirme.
❓¿Por qué al buscar un envío por el número de pedido o por el número de seguimiento no obtengo resultados?
Asegúrate de revisar los filtros que tienes activos en esta sección y verifica que ningún estado del envío esté desactivado.
Filtro desactivado: No verás los envíos con ese estado:
Filtro activado: Verás los envíos que tienen ese estado:









