Si todavía utilizas la antigua interfaz, te invitamos a consultar este artículo.
Crear la documentación necesaria para los envíos es muy fácil con ShippyPro. En tan solo unos clics podrás crear documentos tales como una Picking List,
Se trata de un documento muy útil a la hora de preparar tus envíos y completar los pedidos de tus clientes rápidamente.
Por norma general, una lista de picking incluye los detalles de los pedidos, las SKUs, las direcciones de destino, la descripción y los precios de los artículos.
¡Vamos a ver cómo crearla paso a paso! 🔍
Índice
1. Selecciona tus envíos
En Pedidos > Enviados, selecciona solo los envíos que quieras incluir en la lista de picking.
-1.gif?width=598&height=312&name=Registrazioneschermo2024-01-29alle10_22_12-ezgif_com-crop%2B(1)-1.gif)
2. Crea la Lista de selección
Una vez que hayas seleccionado los pedidos, encontrarás todas las acciones disponibles para esos pedidos justo debajo de los filtros.
Selecciona la opción Crear Lista de Selección y elige el tipo de lista que prefieras:
- Por pedido: si deseas que la lista agrupe los artículos según cada pedido;
- Por artículos: si prefieres una lista que contenga todos los productos de los pedidos seleccionados, organizados por cantidad y SKU.
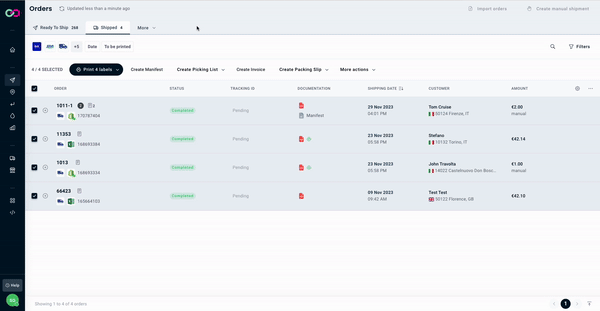
Si los productos en el pedido no cuentan con un SKU asociado, el primer elemento que aparecerá en la lista incluirá todos los productos sin SKU, agrupados bajo el nombre del primer producto de la lista.
Ten en cuenta que, una vez que se ha creado el archivo, no podrás modificar la configuración. Si necesitas realizar cambios, deberás crear un nuevo archivo.
3. Selecciona las Preferencias
Una vez que hayas elegido el tipo de Lista de Selección, tendrás la oportunidad de ajustar las preferencias para crear un documento que se adapte completamente a tus necesidades.
Podrás seleccionar si deseas incluir lo siguiente:
- Código de barras: para agilizar las actividades de recogida;
- Notas: si están incluidas en los pedidos;
- Imágenes: de los propios productos;
- Información del cliente;
- Ubicación: es decir, la localización del artículo en el almacén (si está configurada desde acquí)
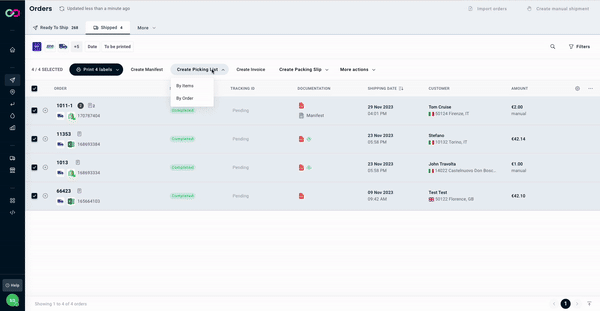
Además, antes de crear tu documento, tendrás la oportunidad de editar los últimos detalles de los pedidos que has seleccionado para imprimir.
En este caso, para cada pedido podrás modificar la información principal de los artículos:
-
Descripción
-
Cantidad
-
Valor
-
SKU, EAN y ASIN
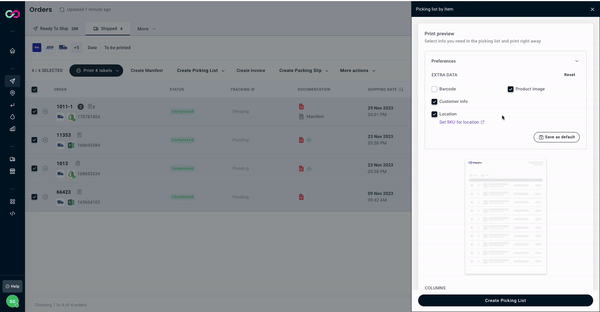
4. ¿Dónde puedo encontrar mis Listas de Selección?
Una vez que hayas creado tus documentos, podrás acceder a ellos directamente desde la tabla de pedidos.
Listos para enviar: encontrarás la información de los documentos generados en la línea del pedido, justo al lado del ID#;
Enviados: contarás con una columna dedicada que te permitirá acceder de manera directa a los documentos que has creado.