Discover here how to connect Royal Mail
Let's see how you can connect Royal Mail to ShippyPro in just few steps. 🔍
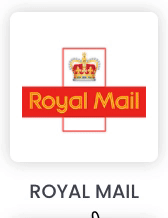
Summary
1. Before you start
To connect Royal Mail to ShippyPro you should ask your Royal Mail Account Manager to supply you with:
- Royal Mail Account Number - 10 digits, usually starts with 0
- Royal Mail OBA registered email
- Posting Location Number - 10 digits, usually starts with 9000
- Royal Mail Services you want to activate
Please provide this information by submitting a ticket or initiating a chat with our support team.
Kindly note that all Royal Mail services are GB to GB or GB to EU/ROW, they currently do not support EU to GB.
2. Connection steps
Once connected, you'll receive our confirmation together with the next steps to follow in order to complete the process.
If you need to add other Royal Mail services after the first connection, you should proceed with making a new Royal Mail connection by clicking on Royal Mail logo then copy and paste the same credentials, and the API data that are present on the original connection (API Access Code, API User ID, API Password).
And don't be confused by this message "Please contact us to finalize the connection" 👇🏻
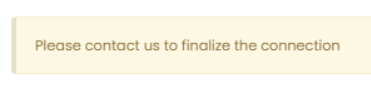
This is just a reminder that you should contact us when you're making your first Royal Mail connection. If you've received confirmation from our Support Team that your account has been activated, you can freely proceed with adding new connections!
3. Supported services
Here is a non-exhaustive list of delivery modes:
48h = CRL2,
24h = CRL1,
1st Class = BPL1,
2nd Class = BPL2,
Signed 1st Class = BPR1,
Signed 2nd Class = BPR2,
International Standard = OLA,
International Economy = OLS,
International Signed = OSA,
International Tracked = OTA,
International Tracked - Signed = OTC,
Tracked 24 No Signature = TPNN,
Tracked 24 Signature = TPNS,
Tracked 48 No Signature = TPSN,
Tracked 48 Signature = TPSS,
Special Delivery by 1pm = SD1
Tracked Returns 48 = TSS
Royal Mail SD2 Service can be used for your shipments -if provided by your contract- by selecting Special Delivery 1pm inside Carriers' connection menu.
The service will automatically switch to SD2/SD3 according to Items' value.
Click & Drop service can be used by selecting it among Carrier Options while creating the shipment.
4. Additional options
In the connection menu you can display some options, let's take a look at them!
-
Label Type gives you the possibility you to choose the correct label format for your printer.
-
Documents lets you indicate that your shipments contain, as you can imagine from the name, some pieces of documentation.
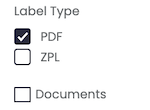
- Test Mode if you'd like to make some test shipments.
⚠️ The "Test Mode" option should be flagged only if you have test credentials, not production credentials!
Kindly note that Royal Mail shipments currently do not provide for tracking information as a standard feature.
Windsor Framework
The Windsor Framework is a legal agreement established after Brexit between the European Union (EU) and the United Kingdom (UK). Its purpose is to regulate the exchange of goods between Great Britain (GB) and Northern Ireland (NI). It is important to note that this agreement will take effect on May 1, 2025.
For further details, please click here to view our dedicated article.
To view the documentation provided by Royal Mail, please click here.
5. Specific requirements
🚚 END OF DAY
The End of Day procedure sends the shipping information to the carrier and it will also generate the Royal Mail Manifest with the barcode.
How to do it
-
As first thing, select the orders for which you'd like to create the manifest from the Shipped Orders section.
-
Then click on Carriers > Royal Mail End of the Day
-
Once proceeded, enter My Manifests section and you'll find there the original Royal Mail PDF of the Manifest.
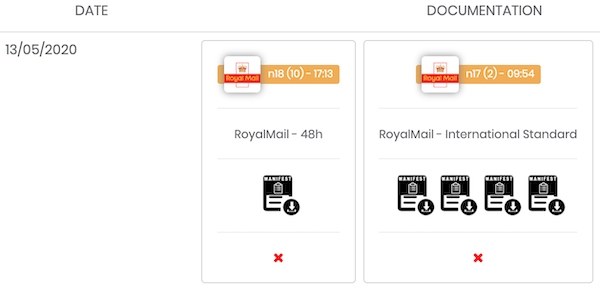
📌 IMPORTANT NOTE:
Please remember to close the shipments every day, excluding weekends and bank holidays. Generally speaking, you should create and close shipments only on the order dispatch date.
Royal Mail performs automatic closure every working day at 8PM UK time (UTC +0), so in case you don't correctly close the open shipments before that time, the Royal Mail manifest won't get automatically generated in your My Manifests section. In that case, you will need to reach out to our Support Team so we can provide you with the correct document.
📌 Close API must have 3000 Orders ID maximum for each call, this is also valid for manual shipment closure
🖨️Configure your Zebra GK420D printer for printing Royal Mail 2D Barcode labels
📌 Please keep in mind this guide only refers to Windows system, but don't desperate MAC users, we thought about you too, more updates to come!
1. Select the 'Devices and Printers' option within the 'Control Panel' of the computer
Right click on the Zebra printer and select 'Printer Properties' (Printer names may vary)
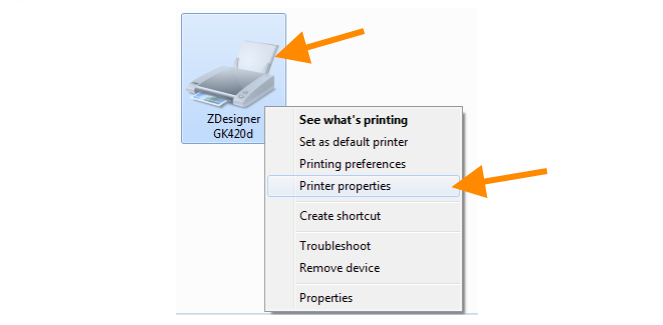
2. In the following pop-up window go to the 'Advanced' tab then select 'Printing defaults'
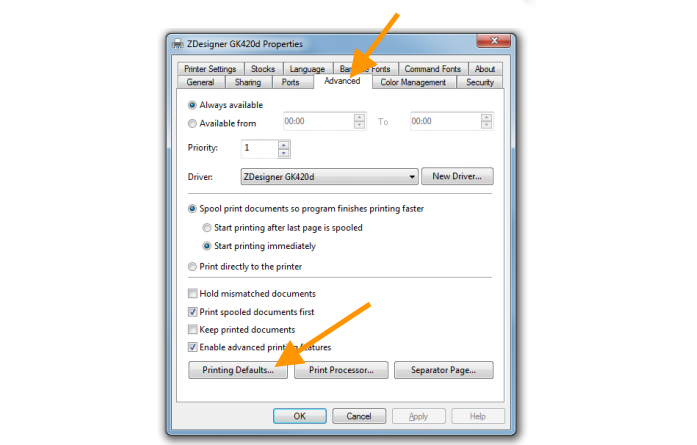
3. In Printing defaults set Paper Format to 'inch', Size Width to '4.00' and Size Height to '6.00'
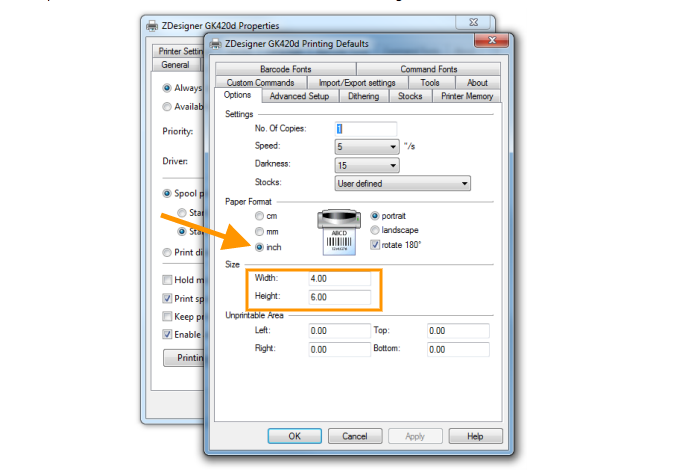
4. You will now need to calibrate your printer. To do this click on the 'Tools' tab.
Then click 'Action' and 'Calibrate media' then click 'Send' at the bottom of the page.
Please note: This will feed some blank labels through your printer.
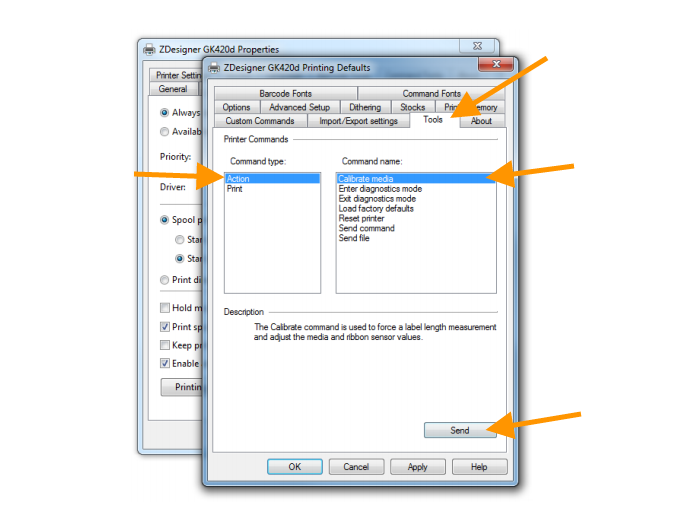
5. Next click on the Dithering tab and select none.
Then click 'Apply' and 'OK' and you will be returned to the 'Advanced' screen where you originally selected 'Printing Defaults'
Please note: Setting Dithering to None ensures that the newer 2D barcode is printed properly and will scan through the network.
Any other setting here reduces the accuracy of the 2D barcode to the point where the labels you produce may not scan through the Royal Mail network.
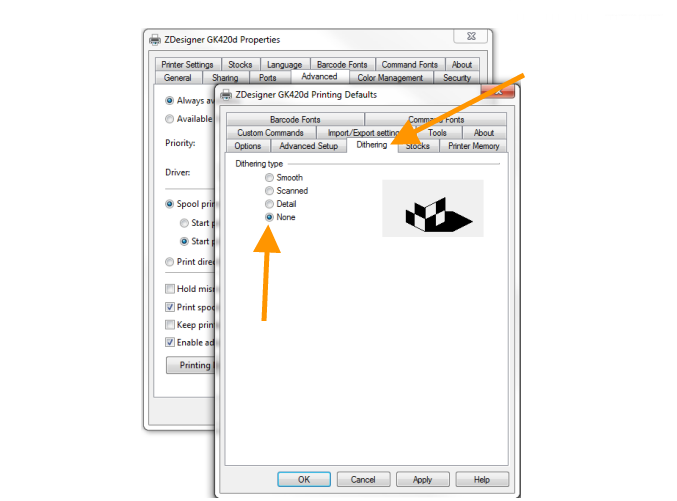
6. Now that the printer has been calibrated, you are good to go printing your Royal Mail 2D barcode label!
6. International shipments
To Ship with International Standard (International Flat service) you can select the corresponding option Large Letter.
Take a look at this article to know more about International Services weight & dimensions.
7. Troubleshooting & Errors
At least one shipment item is required.
If you are trying to ship to the British Forces with zip code 'BF1' unfortunately it is not possible through ShippyPro, but you will have to do it directly with Royal Mail.
The field shipperPhoneNumber is required
Make sure to insert a valid number in both sender and receiver addresses.
Error deserializing XML message. Check your XML complies with the API documentation
If you have just connected the courier and are facing the error on all your Royal Mail shipments, please check that the credentials entered in the Carriers page are correct and do not contain any blank spaces.
Moreover, the API Access Code should contain a maximum of 10 characters.
If the error is on a single shipment but the others are correctly generated, check and remove any special characters.
The service is not a valid service for these shipment contents to this destination
Please check with your Royal Mail point of contact what is the correct service to be used for this shipment.
Error generating labels: Incorrect zipcode
Check if the sender's and recipient's zip codes require spaces, and if they do, please add them.
The field ItemNetWeight must be between 0.001 and 9999.999.
Ensure that the total weight of the products is greater than the sum of the individual weights of each product. Additionally, please note that on the CN22 form, you must enter the weight of each individual product rather than the total weight.
There is no international destination available for this shipment destination, weight, format and service.
For US shipments it is now necessary to use the International Business Parcel Tracked service and the incoterm should be DDP: