Here's how to correct orders in error in just few steps
This legacy version will soon be discontinued. To activate the new version, click the toggle in the top left:

If you are already using the new interface, we invite you to check this article.
If you have any label in error, don't worry! Correcting them requires just a few steps.
Let's see together the most common causes!
Summary:
- Switch to the new interface:

- Go to the Orders section > Errors in the ShippyPro platform. Here, you will find a list of orders that have encountered errors and require your attention.
- Identify the type of error in the Error Type column and review the Error Message for specific details.
- Click on the "How to Fix?" button next to the error message to view a suggested solution.
- Correct the error by clicking on the wrench icon to open the Order form, and then modify any incorrect or missing fields.
1. How can I correct errors?
As soon as the label created is in error, you will find it in Shipping Labels > n° Orders need correction.

Click on the Fix Order button to correctly rework the label. A new window will open with the modification suggestion.
After correcting the error, click on Save changes and re-elaborate the order. The label will be re-elaborated in a few minutes.
2. How can I fix orders in error in Bulk?
It's also possible to fix more orders simultaneously, you can proceed from Shipping Labels > Actions > Fix orders in error in bulk > Apply Conditions.
You can select orders up to seven days, and therefore decide to act on one day or select the date range you are interested in.
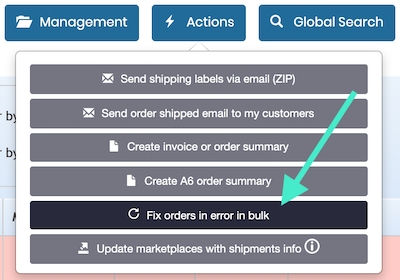
So that all the orders in error contained in the selected date range will be processed again with the same carrier employed the first time.
3. Generic errors
Generally, most of the errors received can be resolved in the following ways:
-
Check on Google Maps that the address entered is correct.
-
Check that the full address has been added in Address 1 field and not Address 2 field. GLS Carrier, for example, does not print address 2 on the labels unless you specify it in the connection banner on Carriers page.
If all fields are set correctly and you still receive an error, try to ship the order in question with another carrier.
❓How can I fix "Error Generating Labels" error?
If you get this error while generating your labels, generally there are two main reasons:
-
Carrier's Server is down: In this case, wait for it to come back online by trying again some hours later.
-
Credentials included are incorrect: If you get this error during your first attempt to generate labels with that specific carrier, verify that the credentials added during the connection are correct.
❓How can I fix "Service Temporarily Unavailable" error?
This error means that the carrier's server is temporarily down.
It is necessary to wait a few minutes and try again later, re-elaborating your shipping label.
❓How can I fix "This Shipper Reference already exists" error?
You can only generate one label with the same Shipper Reference.
If you are trying to generate your labels but you can't due to "This Shipper Reference already exists" error verify that the order doesn't present a Shipper Reference previously employed.
If that were the case, Carrier's Server has already registered a shipment with that Order Reference and it won't accept a new transmission with an identical one.
We suggest to make a first attempt trying to change the preference from My Profile > Preferences > Order reference printed on the labels. Switch from ShippyPro order number to Marketplace order number or vice versa.
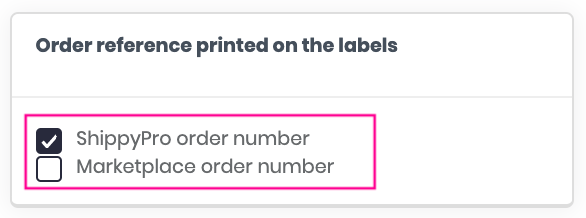
Then, save the settings at the bottom of the page and come back to Shipping Labels section to correct the order.
In this way you should be able to evade the system by sending a new Order Reference that is different from the previous one.
If the error persist, you need to create a new label as Manual Shipment.
❓How can I fix "FAILURE: Invalid Origin" error?
When you decide to connect a Carrier you need that the information included (including the address) in My Profile > Sender Info are exactly the same from your Carrier website.
❓How can I fix "{error.global}" error?
When an error.global appears, it means that the Courier server is temporarily down.
Wait a little while and try to correct the order(s) via our option Correct multiple orders in error.
❓How can I fix "ValidationErrors":"Params.parcels[0].weight: Must have a minimum value of 0.01" error?
This error appears to advise you that the weight of your shipment needs to be higher than 0. However, the alert doesn't block you from creating label, so you can proceed with their generation.
❓Why can't I generate my labels with Cyrillic characters information ?
Are you facing some issues with labels generation when the Order contains information in Cyrillic?
Some Carriers may not support this alphabet, in this case we suggest you to try to convert the information in Latin Alphabet.
❓How can I fix "Unable to find pointer Xref table" ?
In this case it's possible that too many orders have been selected at the same time, or that the PDF files are corrupted.
In order to correctly generate the labels you can:
-
Try to click on the pencil icon under Action column to update, and therefore fix, them.
-
Select a lower number of orders to fulfill simultaneously.
❓How can I fix "Authentication Failed error" ?
Verify with your Carrier's Sales Person if the Credentials added at the moment of the connection are correct, or take a look to our Carrier's Connection dedicated Guides.
❓How can I fix "Invalid Phone Number" error ?
In this case verify from My Profile > Sender Info that your telephone number has been added correctly.
❓How can I fix "BadRequest Invalid orderline fields, Weight must be greater than zero and max number of decimals is 3" error?
If you ever faced this type of error it means that items weight is wrong, in order to correct it you can try as following:
Ship the order again by moving it back in To Ship section through the blue arrow icon on the right, then edit weight amount of the products to 0.1 minimum each.
❓How can I fix "BadRequest Parcel weight cannot be lower than sum of parcel orderline weights" error?
If you see an error like this it means that items weight is greater than parcel weight, in try to correct it as following:
📌Ship the order again by moving it back in To Ship section through the blue arrow icon on the right, then edit weight amount of the items in order to be lower than parcel weight or add a greater parcel weight.
❓How can I fix "Invalid logo image" error?
If you get "Invalid logo image" error message remind that:
-
It needs to be 250x250 px maximum.
-
Logo image has to be in .jpeg or .jpg format to be valid.
In order for the image to be uploaded and displayed correctly, you should upload it in rectangular, NOT square format.
If nothing of the above seems to work, open a ticket in order to contact our support team.
❓How can I fix "FPDF error: This document (/tmp/pdfRHuiVP) probably uses a compression technique which is not supported by the free parser shipped with FPDI." error?
It's possible that one or more labels may be corrupted. Try selecting fewer labels to print at the same time.