Learn how to import your orders and generate your labels in a few minutes
This legacy version will soon be discontinued. To activate the new version, click the toggle in the top left.
-2.png?width=170&height=94&name=image%20(4)-2.png)
If you are already using the new interface, we invite you to check this article.
Importing all your order data through a file may seem stressful to manage.
That's why ShippyPro makes this easy for you. You can either download a predefined template or customize the columns so that you don't have to start from scratch!
Let's see how it works!
Summary:
1. How and what you can import
1. How and what you can import
As you already know, you can import an Excel, a CSV or a TXT.
But what if you already have a File with all orders data?
Do you have to copy and paste all the information into the downloaded template?
Of course not! Here's our solutions:
-
Importing an already existing Excel or CSV
You can import an already existing CSV or Excel by adjusting our fields to your columns.
From Label Creator > To Ship, click on Import Excel/CSV/ TXT > Customized Columns.
For Example: if in your file the field Company comes first and Name in the second column. You only have to switch our predefined column order according to yours, just like this:
-1.gif)
Note: all fields marked with * are mandatory.
For CSV files, the supported delimiter is the semicolon (;)
-
Importing an already existing TXT
Also importing a TXT with your order data requires only a few clicks.
Click on Import Excel/CSV/TXT > Customized Columns.
You just need to specify Start Position and End Position of each field:
-1.gif)
Note: all fields marked with * are mandatory.
2. How to create a new Excel
Creating an Excel with all your orders is easier than you think.
Here's how to do it step by step!
-
Download the Example Template
From Label Creator > To Ship, click on Import Excel/CSV/ TXT on the top right corner of the page and download the example file.
Click here to download it directly from this Help page.
Please, follow this procedure carefully. Any different Excel won't be imported in our system.
-1.gif)
-
Fill the Data
Let's take a look at the mandatory and optional fields.

-
Name: Mandatory.
-
Company: Optional. You can add the eventual customer's company.
-
Street 1: Mandatory. Please add the main address.
-
Street 2: Optional. You can add some additional info.
-
City: Mandatory.
-
State: Optional.
-
ZIP: Mandatory (NOTE: the Zip code column must be formatted as text).
-
Country: Optional. If not filled, our platform will automatically add the country from which the ShippyPro User comes. You need to fill the field with the country code prefix ISO ALPHA CODE 2.

-
Phone: Mandatory.
-
Email: Optional. Add customer's email address if you'd like to send Tracking Email Notification.
-
Order Number : Mandatory. The order number is unique. Please remember to enter a different number for each order, otherwise the line won't be accepted.
Note: Please do not insert any special characters in the Order Number (Transaction ID). Special characters will create issues when importing the recipient data.
-
Currency, Total, Items Count, Content Description are mandatory only in case of international shipments that include Customs documents. Notes:
-Currency must be filled with a three-letter code (ex: USD, EUR).
-Items' images are not imported.
-Amount paid for the shipment, Cash on delivery, Parcels, Weight, Length, Width, Height e Note are all optional.

-
Cash on delivery: only the value must be added. (ex: 4,50)
- Note is optional.
- Parcels, Weight, Length, Width, Height if left blank will be replaced by the default parcel selected in My Parcels. However, if you want to import more than one package, you must fill in all fields and the weight will be divided equally among all packages.
In case of multiple packages, the weight should NOT contain decimals.
By adding the amount of Parcels included in the shipment, you won't be able to manage the dimension of each of them through the Excel lines, therefore all the parcels will have the same dimension.
To manage parcels dimensions or items details, we pur at your disposal our API, click here to read our API Documentation.
-
Is return: Optional.
Note: Please remember to type true only when the shipment is a return. Add false if there are some returns within the excel. Otherwise, you can leave this field empty.
-
Date: Optional.
Note: Complete this field only if you'd like to set a different date form the original one.
-
Shipping Service: Optional.
Note: Complete this field only if you'd like to add a shipping rule you set on ShippyPro Carrier Rules or Filters.
You can add as many order lines as you want!
-
Upload the File
As soon as you completed the template with all the required data, click on Upload Excel, CSV, TXT > Choose.
-1.gif)
In case you face error 500 message while trying to upload your file, you should check if your order details contain some emojis and, if yes, delete them as they block the correct order import.
You'll find the orders you imported with Excel/CSC/TXT directly under the relative section near your Marketplaces:
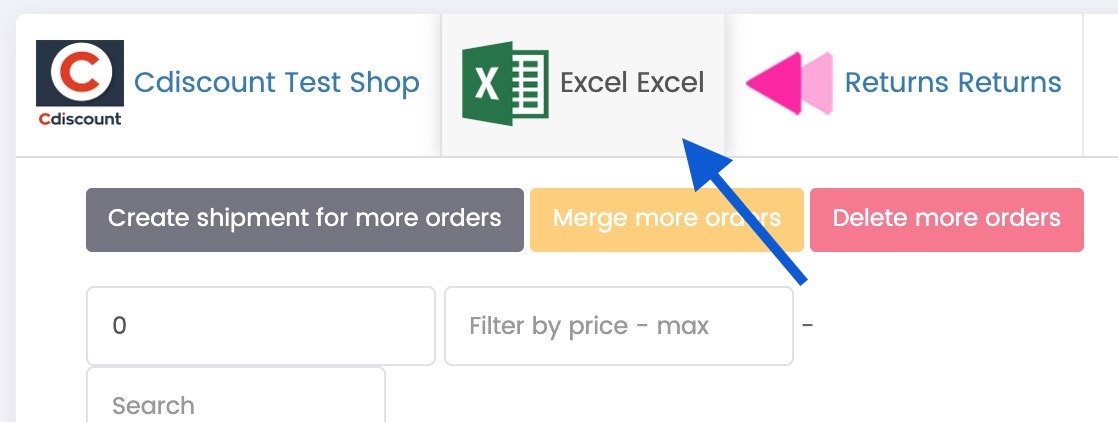
📌 In order to have a more detailed and complete report, ShippyPro offers the specific API Call GetShippedOrders.
If you'd like to receive a quotation for its activation on your Profile, contact our Support Team either via chat or form request from your Support Panel by clicking on the black HELP button in the lower right corner of your account.
3. Errors & Troubleshooting
Are you trying to import your Excel file but face some issues?
Keep reading to know how to solve them case by case!
Import excel: Country must be in 2 digit format.
When this error occurs, fill Country field with the 2 digit abbreviation of the country of destination.
Ex. France - FR
Import excel: Currency code must be in 3 digit format.
In this case you need to replace Currency value with a 3 digit content.
Ex. EUR
Import excel: Order number X has not been imported, it already exists.
Remind that order number value must be unique for each row, in fact it is not possible to import the same Order number / ID twice.
Order empty - Line with Order number empty
In addition to ensuring that the Order Number column is filled out correctly (as it is a unique and mandatory field), please verify that your file is saved in one of the supported formats (.csv, .xls, .xlsx) and that it uses the correct delimiter (for CSV files, the supported delimiter is the semicolon).
Country X not found. Please enter a valid country code
In addition to ensuring that the Country column is filled out correctly (it must include the two-letter ISO ALPHA CODE for the country), check the "Customize Columns" section to confirm that the order of the columns matches the layout of the imported file, particularly for the field in question that is causing the error.
Phone number prefix not visible
If you are unable to view the phone number prefix you entered, please ensure that you enter the phone number in Excel with an apostrophe followed by the "+" symbol at the beginning. The correct format should be: '+3933313333333