Learn how Tracking "Overview" works step by step
Managing your orders becomes easy and intuitive with ShippyPro.
As soon as your orders are shipped, they'll be collected in Tracking > Overview. Here you can see your shipments filtered by their latest status updated from the carriers. We retrieve tracking updates from carriers approximately 2 hours by default, however the frequency slighlty varies for each carrier.
Let's see how it works!
(from 00:25 to 00:45)
Summary
1. How the Dashboard works
Inside the Dashboard, you'll see a quick recap of your shipments.
Here is a Chart with some Statistics filtered per status to better control your shipments:
-1.gif?width=688&height=284&name=ezgif_com-video-to-gif%2B(80)-1.gif)
You can decide to view the shipments of the last 7, 14, 30 or 60 days. For older shipments you can check the status from Shipping Labels > My Archived Orders.
If the shipment tracking is missing, the order will not be displayed on the Overview page.
Shipment status “Unknown”
If the shipment statuses still appear as “Unknown”, it means that the shipment has not yet been assigned an actual status.
Until this happens:
-
The order will not appear in the Tracking Overview.
-
If you have just connected a marketplace and/or a carrier, the marketplace/carrier icon will not be visible among the filters until at least one shipment receives an update.
In summary, if the shipment status is still “Unknown”, the shipment will not be visible in the Tracking Overview until the first update is received from the carrier.
If the tracking status is "Unknown," please verify your tracking credentials with the carrier, as they may have updated the information. You may need to re-enter the credentials in the carrier connection.
Note: orders data can be exported up to 90 days before the date of exportation.
2. How to filter your shipments
-
You can Filter your shipments by Status, by Carrier, by Marketplace or by Departure Date.
Otherwise, simply search for your ShippyPro ID, Marketplace ID or Tracking Number among all your orders.
-1.gif?width=400&height=292&name=ezgif_com-video-to-gif%2B(81)-1.gif)
-
The Status by which you shipments can be filtered are: Delivered, Out For Delivery, In Transit, Exception (for orders with temporary issues), Failed Attempt and Info Received (The carrier has confirmed that the data about the shipment had been received.)
- The 2 date filters delimit the tracking update. For example:
- 1st filter on the left: 11/02
- 2nd filter on the right: 20/03
The results will show ALL orders for which the first tracking update was sent between 11/02 and 20/03.

-
ShippyPro identifies Late Shipments even if they don't show particular problem but they are simply in transit. Click on the box on the right to display them.
-
Click then on Unshipped Only to display orders that haven't received any status from the carrier yet. These orders won't appear on the Dashboard since their status is registered as Unknown.
📌 You can also search for unshipped orders by going to the section Shipping Labels and typing the word Unknown in the search bar.
Please note that it will not be possible to download these shipments via Excel
3. Where to retrieve the tracking number
Once you've shipped your orders, Tracking Number will be automatically created and updated in your sales channels according to your settings.
Note: ShippyPro will display tracking updates only if received within 30 days from label creation.
You can find the Tracking Number of each order under the column Tracking:
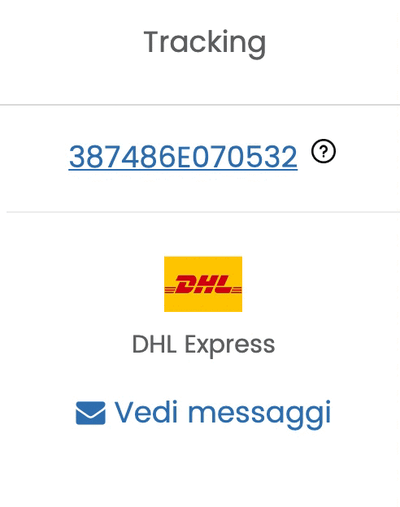
Click on it to see the Tracking History of each shipment. If you click on the Tracking Number again, you'll be redirected directly to the carrier tracking page.
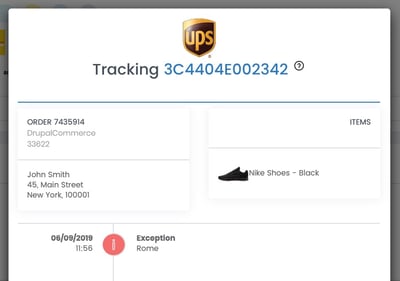
Together with Tracking you'll also be able to see the POD once the order will be delivered.
4. How to hide an order and add a note
-
It is possible to hide an order from Overview by clicking on ✖️ . Please remind that email notifications won't be sent anymore to the customer and you will not be able to see that order anymore from this section but only from Shipping > Labels generated.
-
You can add a note clicking on the post-it logo, enter the text of the note then click on the floppy icon to save.
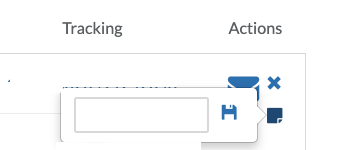
The note will be visible written in red under the latest status of the shipment.
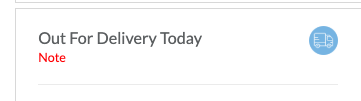
5. How to send predefined emails
It is possible to send a predefined email to update the client about his order.
Note: at the moment predefined messages can't be added by the user.
In the window that pops up, you can edit the subject, recipient and content of the email and choose a different Server Email to be shown as sender address between the ones connected in Integrations > Plugin (the default is no-reply@shippypro.com).
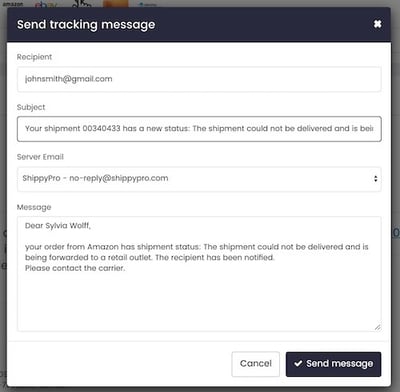
If you'd like to see the Tracking Emails that have been automatically sent from ShippyPro, click on View Messages:
-3.gif?width=430&height=450&name=ezgif_com-video-to-gif%2B(86)-3.gif)
You can choose for which status you'd like to send Tracking Emails to your customers from Tracking > Email Condition.
6. How to Download an Excel
Here you can Download an Excel of your shipments by selecting a specific Status, Carrier or time range:
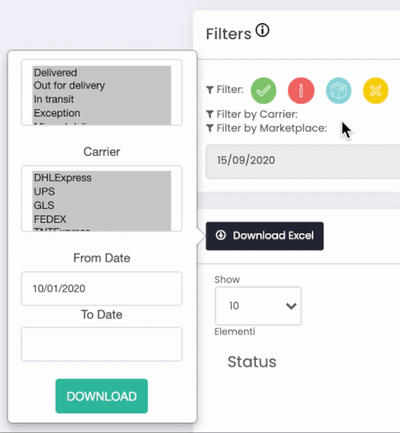
Note: orders data can be exported up to 365 days before the date of exportation.
How do I read delivery time schedules?
You will notice that the average delivery time averages for shipments will be entered in decimals.
These are the hours + a decimal number that refers to 24 hours.
Example: the value 3.43 corresponds to 3 days and 43 tenths, and therefore 3 days and 11.52 hours.
You can easily perform a calculation considering that one quarter corresponds to 25 (6 hours), so multiply the decimal value by 6 and divide it by 25 according to the following proportion.
25:6 = 43:x
43x6 = 258
258/25 = 10.32
Or:
Average delivery time: 3.08
(60*24)*0.08 = 115 minutes
So the total average will be 3 days and 115 minutes.
7. Troubleshooting & Errors
❓Why don’t I see a logo in the filter selection (for a courier or a marketplace)?
🟦 Missing carrier logo
If you’ve just activated a courier and made some shipments, the logo might not appear right away. This usually happens because your browser’s cache hasn’t updated yet. Once the cache refreshes — it may take up to 24 hours — the courier logo will become visible in the filter list.
🟨 Missing marketplace logo
If the logo of a connected marketplace doesn’t appear, check that your shipments are receiving tracking updates.
Shipments that remain in Unknown or No tracking event status won’t show up in the tracking overview, and the marketplace logo will not be displayed.
❓Did you receive "Giacenza non sbloccata: La giacenza è già stata svincolata" in reply?
In this case, the courier is notifying you that the parcel has already been released, so you need to contact him directly for confirmation.
❓Why am I not getting any results when I search for a shipment by order number or tracking number?
Please check the filters you have activated in this section and ensure that none of the shipment statuses are grayed out.
Disabled filter: You will not see shipments with that status:

Activated filter: You will see shipments with that status:
