If you are still using the old interface, we invite you to check this article.
With ShippyPro, you can manage Cash on Delivery Shipments of Carriers directly from one Dashboard!
Have a better organized Cash on Delivery Management: view how much you already collected and how much you still have to receive from each Carrier.
Let's see how it works!
1. Set COD for your orders
From Label Creator > Orders > Ready to Ship, you can identify Cash on Delivery Shipments at a glance since they are marked with the COD tag under the Amount column:
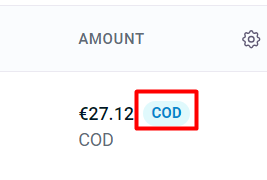
-
If you'd like to change the payment method or edit the COD value, click on the Ship icon on the right side of the order, then click on Edit in the Order Details:

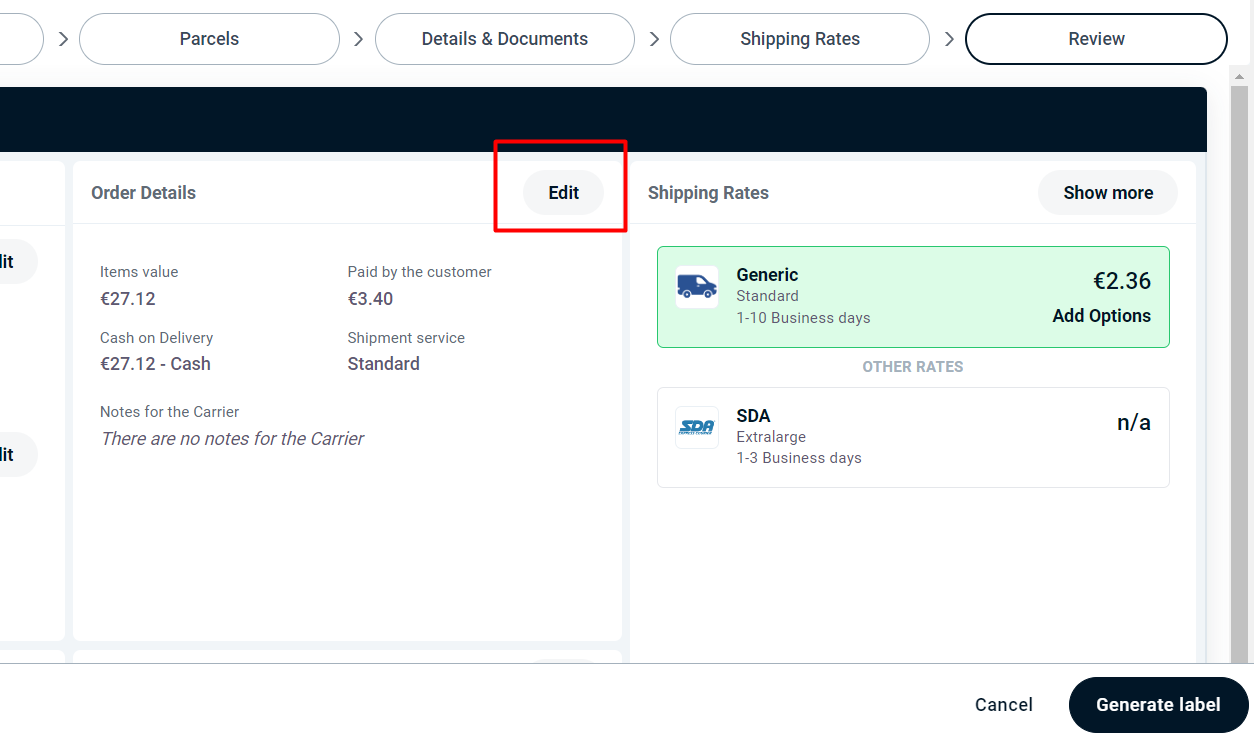
-
In order to edit ✏️ Cash on Delivery value, you can simply change it from the Cash on Delivery field:

If you're interested in, you can also decide to apply a charge on COD price. In order to do so, just add it in the Cash on Delivery field during shipment creation.
Once set it up, you'll be able to see it in the order details under Cash on Delivery in the Shipped tab:
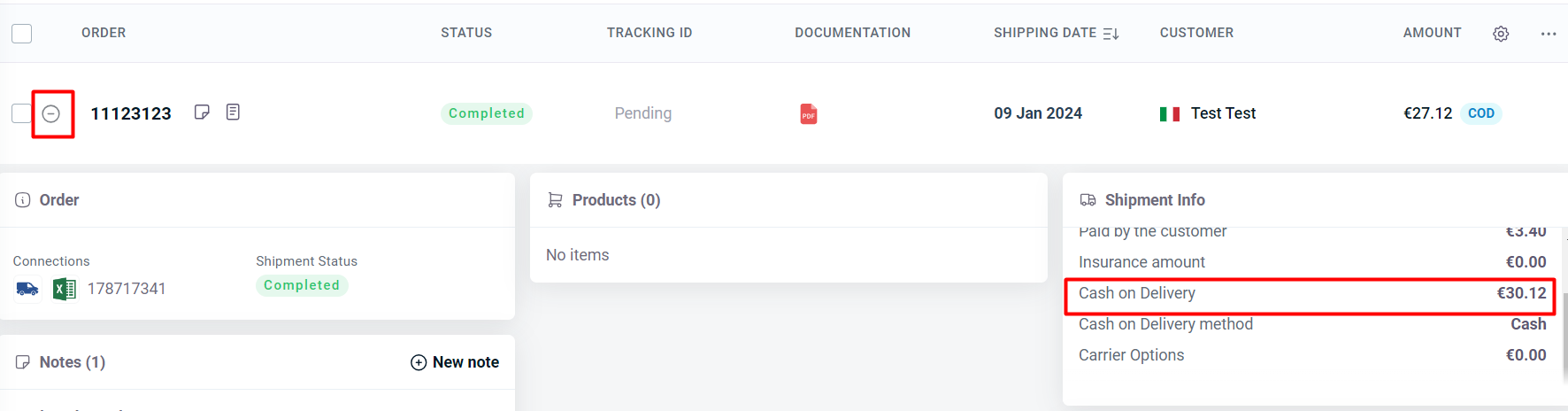
Eg. Original COD value: 100€, by adding 5€ surcharge it will be indicated the total amount of 105€ in COD field from Carrier's info.
Make sure you put a maximum of two decimal values while adding the Cash on Delivery value. Otherwise, the value will be rounded up.
If you'd like to apply the possibility to pay via POS ask your Carrier if they support this option, then you'll only have to select Cash or All payments method for your shipment.
If you'd like to delete 🗑 Cash On Delivery for this shipment, set COD value as 0:
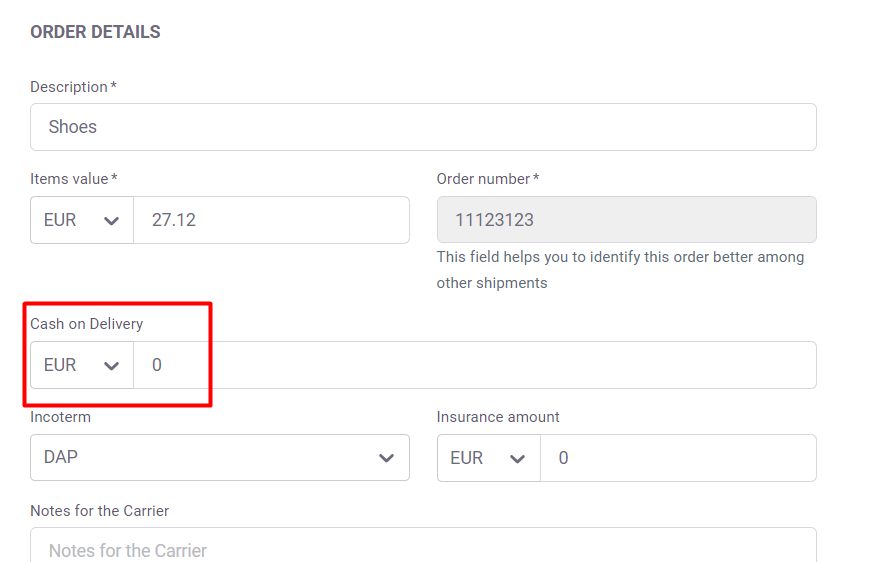
How to edit COD value after shipping your orders
If you have already shipped your orders but you'd like to edit COD value, don't worry!
You can still change it by re-elaborating the shipping labels!
-
From Label Creator > Orders > Shipped, click on the menu on the right side of the order and click on Edit & Ship again

-
From the window that pops up, click on the Edit button of Order Details and modify the Cash on Delivery value

-
Click then on Done on the bottom right and then on Generate Label
-
Print the new shipping label.
Please note that by re-elaborating the shipment, a new shipping label will be created. The previous shipping label will be automatically erased.
Be sure you don't forget to print the new shipping label.
How to manage COD though PutOrder API call
If you import your orders through PutOrder API call "PaymentMethod": COD line will automatically applies the COD to the order with the same value in "Total" field.
2. Understanding the Dashboard
In order to manage your Cash on Delivery Shipments, click on Label Creator > Cash on Delivery.
Here you have a general overview of how much you have collected and how much you still haven't.
On the right side, you'll see the same recap filtered by the Carriers you have connected:
-3.gif?width=800&height=312&name=ezgif_com-video-to-gif%2B(52)-3.gif)
3. Filter your Shipments
You can filter your shipments by Status, Carrier, Marketplace or simply see the collected and the not collected ones.
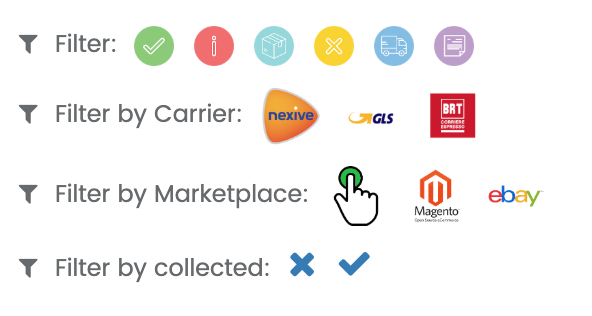
Please remember to deselect the relative icons if you'd like to exclude it.
Es: If you click on ✖️, you'll deselect it. In fact, you'll only see collected Cash on Delivery.
Click here if you'd like to filter your COD shipments by specific status of Carriers:
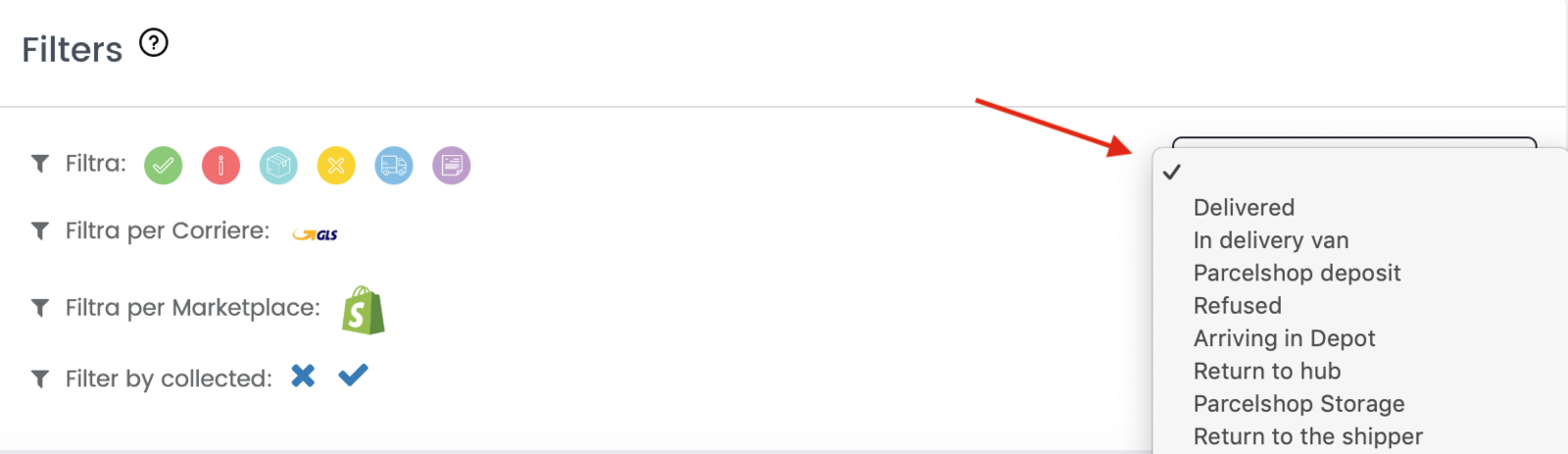
4. Add a note
You can add a note to your COD shipment from the blue Notepad icon you find on the right.
-3.gif?width=776&height=310&name=ezgif_com-video-to-gif%2B(55)-3.gif)
The note will appear under Status as soon as you refresh the page.
5. Mark your COD as collected
Scrolling down, you'll see a detailed recap of all the shipments you filtered.
From this section, you can mark your COD shipments as collected in two different ways:
-
Marking each shipment singularly by clicking on the apposite tick on the right side.
-3.gif?width=554&height=508&name=ezgif_com-video-to-gif%2B(53)-3.gif)
2. Marking multiple shipments by ticking them and then clicking on Mark all as collected:
-3.gif?width=598&height=750&name=ezgif_com-video-to-gif%2B(54)-3.gif)
6. Download an Excel Report
In order to download an Excel Report of your Cash on Delivery, click on the relative icon.
The Excel file will also include the notes you can add for each shipment.
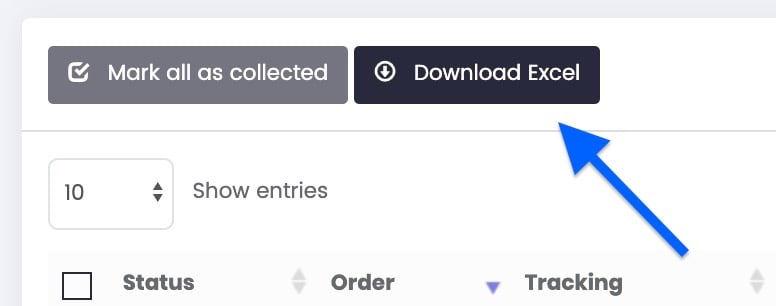
Download Excel doesn't follow any filter, so all the orders will be included.
7. Errors & Troubleshooting
Why can't I see my Cash on Delivery orders yet?
If you just created the label and the tracking code appeared on the carrier's website without seeing it in ShippyPro, don't worry! The order will be shown in this section when you'll have handed it over to the carrier.