Learn how to print your shipping labels in a few clicks.
If you are still using the old interface, we invite you to check this article.
Printing your Shipping Labels has never been easier with ShippyPro.
Learn how to automate this time-consuming process and save 40 minutes every day!
Here's how to print your labels in PDF in a few clicks!
Summary:
1. How to print multiple labels in PDF
You can print multiple labels in a few clicks from Shipping > Orders > Shipped
-
First of all, select the orders you'd like to include. You can either select all the orders by ticking the box next to Order or selecting them singularly:

-
Click on Print Labels > Print in PDF to print all the Shipping Labels you selected in just one click!
2. Additional options:
In case you've selected exclusively orders with a specific carrier that supports different printing formats, select the carrier's labels settings accordingly.
Remember you can always edit them by clicking on the gear icon!
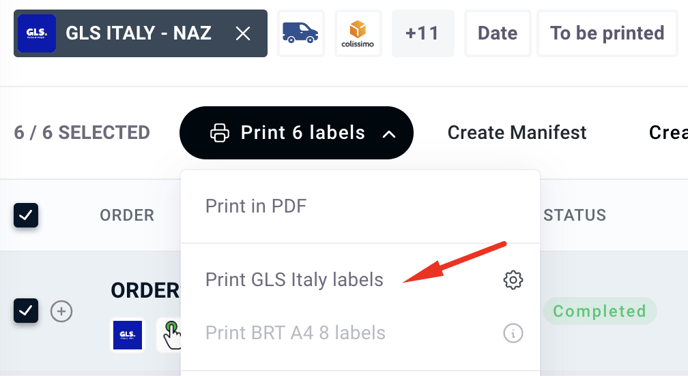
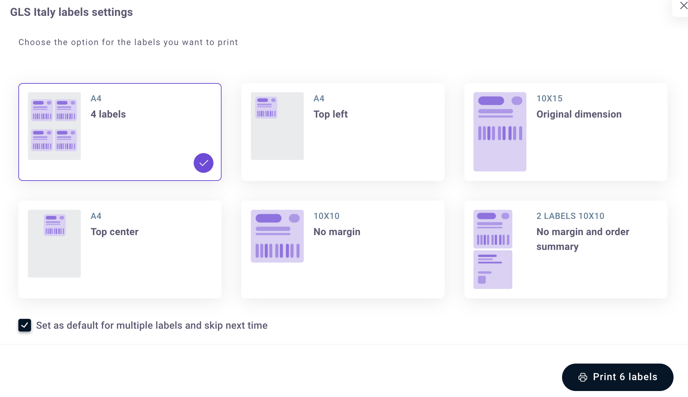
Save your printing preference by ticking the box Set as default for multiple labels and skip next time
Hit Print Labels.
3. How to print labels in PDF singularly
With ShippyPro, you can easily print your shipping labels singularly if you need to.
Follow these easy steps:
-
Find your order using the search tool or use the predefined filter "To be printed"
-
Under the Documentation column, you'll find the Shipping Label ready to be printed out.
-
Click on the label icon to open the shipping label in a new tab.
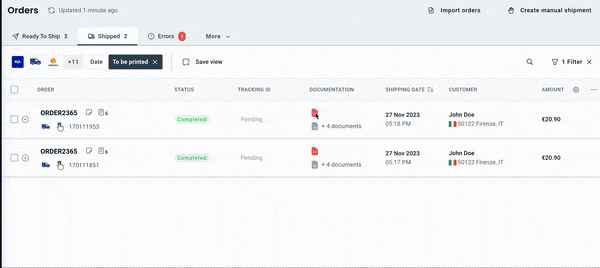
4. Troubleshooting & Errors
Why if I select all of my orders the PDF won't appear?
If you selected all of your orders but you receive a Error 524 message, it means that orders selected are too many, try to select a lower number in order to avoid this issue to show up again.
Can I change my Print Format?
Of course! You can select the format you'd like to apply to your labels from Carriers > Edit and then switch from PDF to ZPL or viceversa.
Note: the change is not retroactive, so it will be applied to the next shipments.
I get "Please confirm again the order printing selection from the menu" message
Click on F5 in order to refresh the page and then repeat the procedure.
Verify to have correctly selected all the orders to print.
How can I know that I've already printed that label?
Once you've opened the shipping label, a green printer icon will appear next to the label icon.
Tip: you can also filter orders yet to be printed by clicking on Filters > To be printed
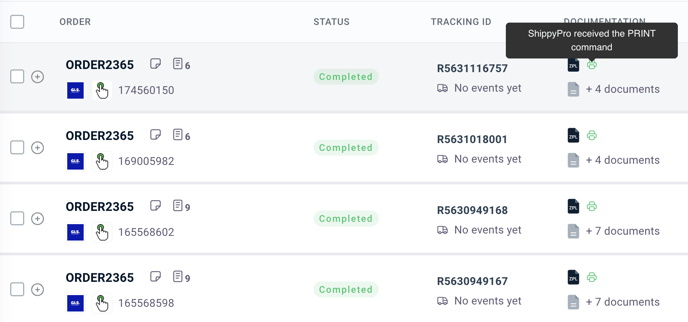
How to print your label together with the Order Summary
You can proceed in two ways:
-
Print Preferences:
From My Profile > Print Preferences you have the possibility to set the consequently print of your Label and the Order Summary.
- Shipping Labels:
From Shipped section select the order you'd like the Label and the Order Summary to be printed, click on Print Labels first and then on More Actions > Create Order Summary
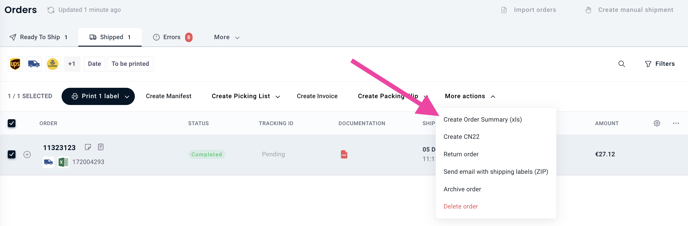
With the first method you'll be able to print the two pieces of documentation successively and automatically while the second procedure will allow you to manage them individually.
Please note: this option is only available in A4 format.
Why do I get Error 524?
This error means that you're trying to print too many labels at the same time, please try with a smaller number.
The labels are not printing in the order I wanted, what should I do?
The issue with the shuffled order usually occurs because the couriers do not return the labels in the order we requested, and this happens mainly with the ZPL format. But no worries, we have a solution! Follow these steps:
- Sort the orders to be shipped by any field except the date (e.g., Total in ascending order).
- Generate the picking list and/or the order list (xls).
- Generate the labels.
- Sort the shipped orders using the same logic as before (e.g., Total in ascending order).
- Print the labels.
I cannot print the label after 90 days
Shipping labels are retained in our database for a period of 90 days.
THIS DOCUMENT PROBABLY USES A COMPRESSION TECHNIQUE WHICH IS NOT SUPPORTED BY THE FREE PARSER SHIPPED WITH FPD
If you encounter this error contact our Support to lower the PDF version.