Here's how to print your labels in ZPL
This legacy version will soon be discontinued. To activate the new version, click the toggle in the top left:
-2.png?width=170&height=94&name=image%20(4)-2.png)
If you are already using the new interface, we invite you to check this article.
Printing your Shipping Labels in ZPL has never been easier with ShippyPro.
Learn how to automate this time-consuming process and save 40 minutes every day!
Here's how to print your labels directly from ShippyPro if you're using a Thermal Printer.🔍
Summary:
1. Before you start
-
Use Chrome as browser. (QZ Tray won't work from other browsers)
-
Set ZPL format as default from Carriers > Edit for each carrier you connected.
-
Create a manual shipment for testing following this guide.
2. Install QZ Tray
From Label Creator > Shipping Labels, click on the first blue button Print > Print on Zebra.You need to install QZ Tray software.
Click on Windows or Mac or Linux to start downloading automatically.
Click here to learn how to install QZ Tray on Windows: How to set up thermal printer on Windows
Click here to learn how to install QZ Tray on Mac: How to set up thermal printer on Mac
Once you installed QZ Tray, remember to set up Automatically start clicking on the QZ Tray icon in the toolbar, in order to open it when you switch on your computer.
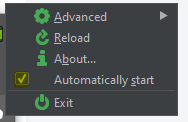
3. How to print multiple ZPL Labels
-
To print multiple ZPL labels, select the orders you'd like to print and click on Print > Print on Zebra.
-
From the window that pops up, click on Print.
If you want to change printer, click on Printer Settings and click on the X next to the printer name.
-Apr-15-2024-09-07-15-2721-AM.gif?width=499&height=291&name=ezgif_com-video-to-gif+(2)-Apr-15-2024-09-07-15-2721-AM.gif)
Remember to add print dimension needed for this format (4x8 for A6 ZPL) from My Profile > Print Preferences before printing.
4. How to print ZPL Labels singularly
To print your ZPL labels singularly, just click on the violet icon under Documentation:
-3.gif?width=266&height=213&name=ezgif_com-video-to-gif+(28)-3.gif)
Pro Tip: You can select the format you'd like to apply to your labels from Carriers > Edit and then switch from PDF to ZPL or viceversa.
5. Troubleshooting & Errors
Did you know that you have the possibility to automatically print all your labels once generated?
Try to take a look at the link below to discover how!
Zebra button is not clickable
If the Print on Zebra button is not clickable, it means that the label selected is a PDF. You should check the format selected on Carriers > Edit and create a new label.
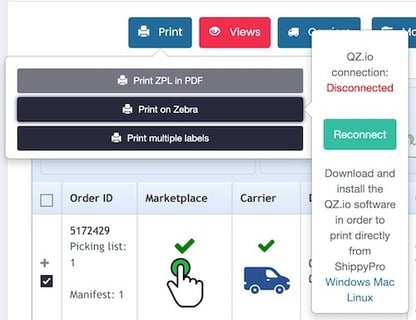
I get "Please confirm again the order printing selection from the menu" message
-
Click on F5 in order to refresh the page and then repeat the procedure.
-
Verify to have correctly selected all the orders to print.
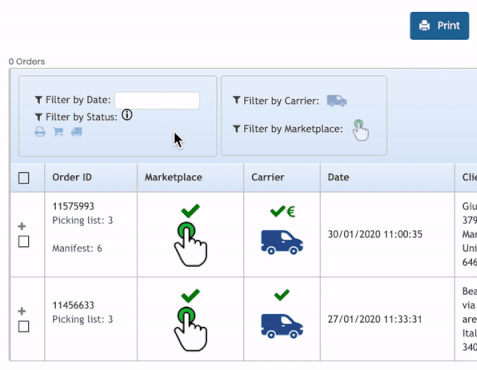
What can I do if I receive QZ Tray Invalid Signature / Expired certificate error message?
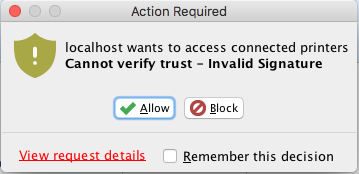

- As a first thing, verify if your Antivirus is active, if so, disable it to proceed with the set up.
-
Check also if your Carriers have printer options set on ZPL / Zebra.

-
Then Uninstall and Install QZ Tray again by clicking on Print > Print on Zebra
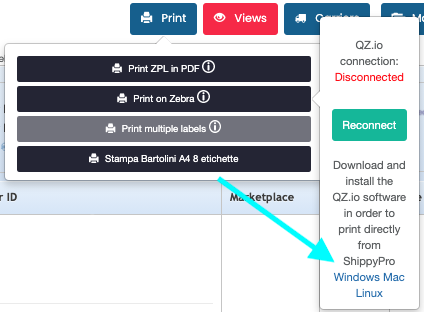
If nothing above seems to work, try to also:
-
Clear your browser cache multiple times
-
Access from Google Chrome incognito mode
-
Delete QZ Tray and install it again, if Chrome still doesn't work, try running it on Firefox
-
Try to use Printnode instead
-
Why do I get Error 524?
This error means that you're trying to print too many labels at the same time, please try with a smaller number.
Why is a blank page printed along with the label?
This may occur if the printer calibration is incorrect. Please check the printer calibration and try printing the label again.
I cannot print, why?
If you're unable to print, please try downloading version 2.2.4 of QZ Tray.
The label comes out cut
If the label comes out cut, try to adjust the printing orientation and the dimension settings of your printer until the whole label is printed correctly.