Aquí aprenderás como imprimir tus etiquetas en ZPL
Esta versión heredada pronto será descontinuada. Para activar la nueva versión, haz clic en el interruptor en la parte superior izquierda:

Si ya estás utilizando la nueva interfaz, te invitamos a consultar este artículo.
Imprimir tus etiquetas en ZPL nunca ha sido tan fácil como con ShippyPro.
Aprende como automatizar este proceso que supone una pérdida de tiempo. ¡Podrás ahorrar hasta 40 minutos al día!
Así es como imprimir tus etiquetas directamente desde ShippyPro, si utilizas una Impresora Térmica🔍
Índice :
-
Utiliza el navegador Chrome. (QZ Tray no funcionará desde otros buscadores)
-
Elige el formato ZPL predeterminado desde Transportistas > Editar para cada transportista que tengas conectado.
-
Crea un envío manual a modo rest siguiendo esta guía.
Desde Label Creator >Mis Etiquetas, haz click en el primer icono azul Imprime etiquetas> Imprimir en Zebra.
Como podrás ver, necesitarás instalar el software de QZ Tray.
Haz clic en Windows, Mac o Linux para empezar a descargarlo automáticamente.
Haz click aquí para aprender cómo instalar QZ Tray en Windows: Como configurar tu impresora térmica en Windows
Haz click aquí para aprender cómo instalar QZ Tray on Mac: Como configurar tu impresora térmica en Mac
Una vez que instales QZ Tray, recuerda seleccionar Automatically start haciendo click en el icono de QZ Tray en la barra de herramientas, para que se abra automáticamente si cambias de ordenador:
-
Para imprimir varias etiquetas en ZPL, elige los pedidos que quieres imprimir y haz clic en Imprime Etiquetas > Imprimir en Zebra.
-
Desde la ventana que aparecerá, haz clic en Imprimir. Si quieres cambiar de impresora, haz clic en Preferencias de Impresión y en la X al lado del nombre de la impresora.
Recuerda añadir las dimensiones de impresión de este formato (4x8 for A6 ZPL) desde Mi Perfil > Preferencias de Impresión antes de proceder con la impresión.
Para imprimir tus etiquetas ZPL individualmente, solo tendrás que hacer click en el icono morado bajo la sección Documentación:
Consejo: Puedes seleccionar el formato que quieres aplicar a tus etiquetas desde Transportistas > Editar y cambiar el formato de PDF a ZPL, o viceversa.
¿Sabía que tiene la posibilidad de imprimir automáticamente todas sus etiquetas una vez generadas?
Eche un vistazo al siguiente enlace para descubrir cómo hacerlo.
El botón Imprimir en Zebra no se puede pulsar
Si no se puede hacer clic en el botón Imprimir en Zebra, significa que la etiqueta seleccionada es un PDF. Debe comprobar el formato seleccionado en Transportistas > Edit y crear una nueva etiqueta.
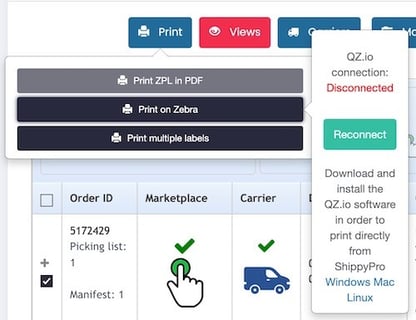
Me aparece el mensaje "Vuelve a confirmar la selección de impresión de pedidos desde el menú"
- Haz clic en F5 para refrescar la página y luego repite el procedimiento.
- Comprueba que has seleccionado correctamente todos los pedidos a imprimir.
¿Qué puedo hacer si recibo el mensaje de error QZ Tray Signature Invalid/Certificate Expired?
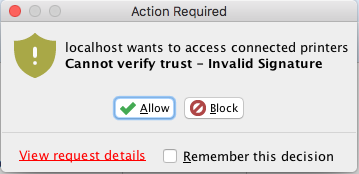

- En primer lugar, compruebe si su Antivirus está activo; si es así, desactívelo para proceder a la configuración.
-
Compruebe también si sus mensajeros tienen las opciones de impresión configuradas en ZPL / Zebra.

-
A continuación, desinstale y vuelva a instalar QZ Tray haciendo clic en Imprime etiquetas > Imprimir en Zebra

Si nada de lo anterior parece funcionar, inténtalo también:
-
Borrar la caché del navegador varias veces
-
Iniciar sesión desde el modo incógnito de Google Chrome
-
Elimina QZ Tray e instálalo de nuevo; si Chrome sigue sin funcionar, prueba a ejecutarlo con Firefox.
-
Pruebe a utilizar Printnode en su lugar
-
¿Por qué aparece el error 524?
Este error indica que está intentando imprimir demasiadas etiquetas a la vez; pruebe con un número menor.¿Por qué al imprimir la etiqueta se genera también una página en blanco?
Esto puede ocurrir si la calibración de la impresora no está correcta. Verifica la calibración de la impresora y luego intenta imprimir la etiqueta nuevamente.
No puedo imprimir, ¿por qué?
Si no puedes imprimir, prueba a descargar la versión 2.2.4 de QZ Tray.
La etiqueta se imprime cortada
Si la etiqueta se imprime cortada, pruebe a ajustar la orientación de la impresión y la configuración del tamaño de la impresora hasta que toda la etiqueta se imprima correctamente.



