Scopri come stampare le tue etichette in ZPL
Questa versione legacy sarà presto dismessa. Per attivare la nuova versione clicca il toggle in alto a sinistra:

Se stai già utilizzando la nuova interfaccia, ti invitiamo a consultare questo articolo
Stampare le tue Etichette di Spedizione in ZPL non è mai stato così facile come con ShippyPro.
Scopri come automatizzare questo lungo processo e risparmiare 40 minuti al giorno!
Ecco come stampare le tue etichette direttamente con ShippyPro se utilizzi una Stampante termica.🔍
Sommario:
- Prima di iniziare
- Installa QZ Tray
- Come stampare più etichette in ZPL
- Come stampare etichette ZPL singolarmente
- Errori & Risoluzioni
1. Prima di iniziare 2. Installa
-
Usa Chrome come browser (QZ Tray non funziona su altri browser).
-
Imposta formato ZPL come default da Corrieri > Modifica per ogni corriere connesso.
-
Crea una spedizione manuale di test seguendo questa guida.
2. Installa QZ Tray
Da Label Creator > Ordini Spediti, clicca sul primo bottone blu Stampa etichette > Stampa su Zebra.
Occorre installare il software QZ Tray.
Clicca su Windows o Mac o Linux per avviare il download automatico.
Clicca qui per scoprire come installare QZ Tray su Windows:
Clicca qui per scoprire come installare QZ Tray su Mac:
Una volta eseguita l'installazione, ricorda di impostare Automatically start cliccando con il tasto destro sull'icona di QZ Tray nella barra degli strumenti, in questo modo si avvierà automaticamente ad ogni accensione del PC.
3. Come stampare più etichette in ZPL
Per stampare più etichette ZPL, seleziona gli ordini che desideri stampare e fai click su Stampa etichette > Stampa su Zebra.
Dalla finestra che compare, fai click su Stampa.
Se vuoi selezionare una stampante diversa, clicca su Printer Settings e clicca sulla X accanto al nome della stampante che vuoi selezionare.
Puoi ancora stampare le tue etichette ZPL in PDF selezionando gli ordini e cliccando su Stampa etichette > Stampa ZPL in PDF.
Ricorda però di inserire prima le dimensioni necessarie per la stampa (4x8 per formato A6 ZPL) da Il mio Profilo > Preferenze di Stampa.

4. Come stampare le etichette ZPL singolarmente
Per stampare le etichette ZPL singolarmente, basta fare click sull'icona viola sotto Documentazione:
Pro Tip: Puoi selezionare il formato che desideri applicare alle tue etichette da Corrieri > Connessione > Modifica e poter così passare da PDF a ZPL e viceversa.
5. Errori & Risoluzioni
Sapevi che hai la possibilità di stampare le tue etichette in automatico una volta generate? 🖨
Se il tasto Stampa su Zebra non è cliccabile significa che l'etichetta è in PDF.
Controlla il formato selezionato da Corrieri > Modifica e crea una nuova etichetta.
Viene visualizzato il messaggio "Conferma nuovamente la selezione della stampa dell'ordine dal menu"
📌 Fai click su F5 per aggiornare la pagina e quindi ripetere la procedura per la stampa.
📌 Verifica di aver correttamente selezionato tutti gli ordini da stampare.
Cosa posso fare se ricevo l'errore "QZ Tray Invalid Signature " o "Expired certificate"?

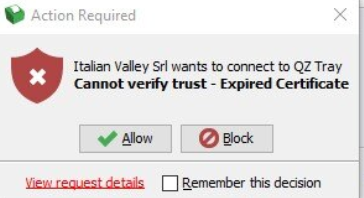
- Come prima cosa, verifica che il tuo Antivirus sia attivo, se così fosse, disabilitalo per procedere con la configurazione.
- Controlla anche se i tuoi Corrieri hanno l'opzione di stampa configurata su ZPL / Zebra.
- Poi disinstalla e installa QZ Tray nuovamente cliccando su Print > Print on Zebra
Se niente sembra funzionare, prova anche:
- Pulisci la cache del browser più volte
- Accedi tramite la modalità in incognito di Google Chrome
- Elimina QZ Tray installalo nuovamente. Se Chrome continua a non funzionate, prova a eseguirlo con Firefox
- Prova invece a usare Printnode
Perché ho l'Error 524?
Questo errore significa che stai cercando di stampare troppe etichette in contemporanea.
Riprova con un numero più piccolo.
Perché quando stampo l'etichetta viene stampata anche una pagina bianca?
Questo può accadere se la calibrazione della stampante non è corretta. Controlla la calibrazione della stampante e poi riprova a stampare l'etichetta
Non riesco a stampare, perché?
Se non riesci a stampare, prova a scaricare la versione 2.2.4 di QZ Tray.
L'etichetta viene stampata tagliata
Se l'etichetta viene stampata tagliata, prova a regolare l'orientamento di stampa e le impostazioni delle dimensioni della stampante finché l'intera etichetta non viene stampata correttamente.






