Learn how to archive and unarchive your orders
This legacy version will soon be discontinued. To activate the new version, click the toggle in the top left.
-1.png?width=170&height=94&name=image%20(4)-1.png)
If you are already using the new interface, we invite you to check this article.
Archiving orders with ShippyPro is easy and simple.
As soon as your shipping labels are created and your sales channels and carriers updated, you need to archive them from Label Creator > Shipping Labels.
You can archive your orders singularly, in bulk or automatically with a cron job.
Let's see how it works!
Summary:
1. Archive your orders singularly
From Label Creator > Shipping Labels, click on the blue folder icon under the column Action to archive the order.
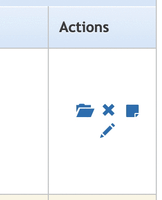
2. Archive orders in bulk
You can either archive all orders from the page Shipping Labels or archive only selected order/s by ticking them manually:
To archive all orders, click on Management > Archive all orders.
Please note that even orders with the status Incomplete will be archived.
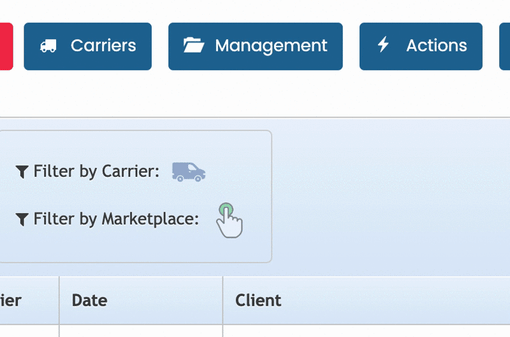
To archive only selected order/s, you can tick them manually.
As soon as you've selected your orders, click on the blue button Management > Archive selected order to archive them.
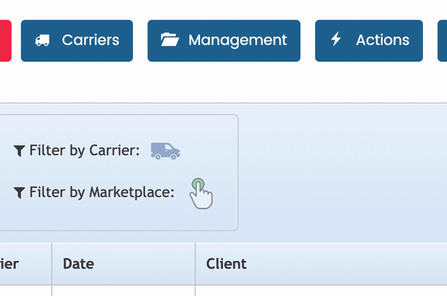
3. Archive orders automatically with Cron Job
With Cron Jobs, you can spare a lot of time by automating some repetitive processes.
You can, in fact, schedule tasks to run at a specified frequency from Admin > Cron Jobs.
The Cron Job "Archive Orders" automatically archives your orders. So you don't have to do it every day. It's particularly useful when dealing with lots of orders a day.
-
To put this process in autopilot, you'll only need to set the time when you'd like ShippyPro to archive orders for you and enable the cron job.
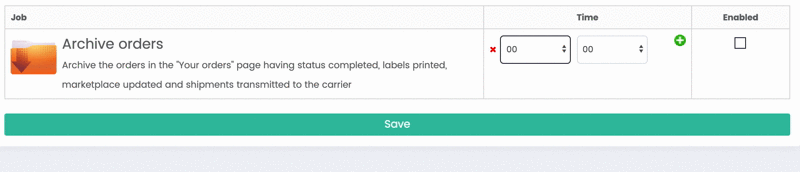
Once enabled, you'll see the last execution date and time.
Note: Please remember that if you ship orders after the time you set for the Cron Job, they won't be archived automatically. You'll then need to archive them manually.
4. How to view my Archived Orders
To view your archived orders, click on Views > My Archive Orders.
Remember that you'll only be able to display archived orders for a maximum of 90 days.
If you'd like to retrieve older orders, click on Track and Trace > Overview.
Here you can Download an Excel of your shipments by selecting a specific Status. You can set a maximum of 360 days.
-2.gif?width=400&height=288&name=ezgif_com-video-to-gif+(90)-2.gif)
5. How to Unarchive my orders
To unarchived your orders, click on Views > My Archive Orders to view all your archived orders first.
If you unarchive your orders, they will be moved on My orders page again.
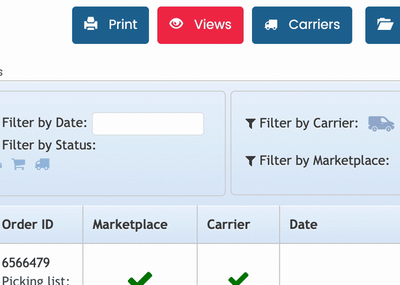
-
You can unarchive your orders singularly by clicking on the blue folder icon under Action.
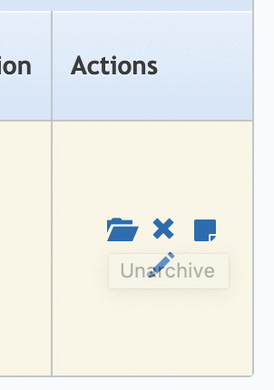
-
Or Unarchive all the orders selecting them manually and clicking on Management > Unarchive selected order.
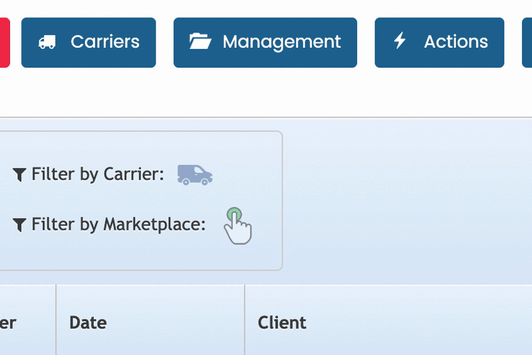
Orders archived from To Ship section will be hidden, therefore you won't be able to retrieve them again.
6. Troubleshooting & Errors
I received a yellow warning that asks me to archive my orders. What does it mean?
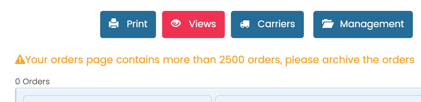
This error appears when Shipping Labels page contains more than 2500 orders.
Moreover, keeping so many orders in Shipping Labels page can be confusing.
You need to archive your orders because this might slow down the loading of pages.
I've archived an order by mistake, where can I find it and how can I unarchive it?
All your archived orders will be collected in Label Creator > Shipping Labels > Views > My archived Orders:
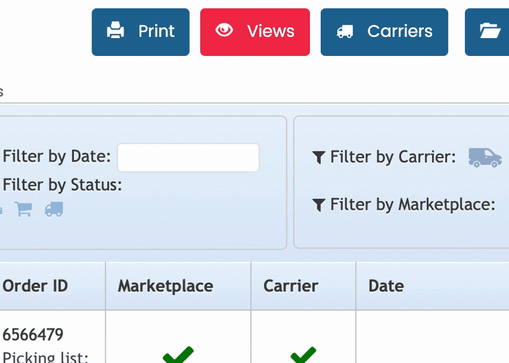
Why my orders are not shown in Archived Orders?
Orders shown in Shipping Labels > Views > My Archived Orders are only available up to a maximum of 90 days according to GDPR.
Afterward, you can still singularly consult them through Global Search.
Note: you can decide to hide them before 90 days by selecting the limit from My Profile > Preferences.