Here's how to install QZ Tray software on Windows
Here's a quick guide to install QZ Tray on Windows.
Let's see how to do it!
Before starting, check these 4 steps:
-
Use Chrome as browser.
-
Set ZPL format as default from Carriers > Edit for each carrier you connected.
-
Create a manual shipment for testing following this guide.
-
Install latest Java update from this link: https://www.java.com/it/download/win10.jsp
Verify that your printer supports the ZPL print format. In case it doesn't, you can still set the Carriers connected to PDF format.
1. Download QZ Tray
From Label Creator > Shipping Labels, click on the first blue button Print > Print on Zebra.
Note: if the Print on Zebra button is not clickable, it means that the label selected is a PDF.
You should check the format selected on Carriers > Edit and crea a new label.
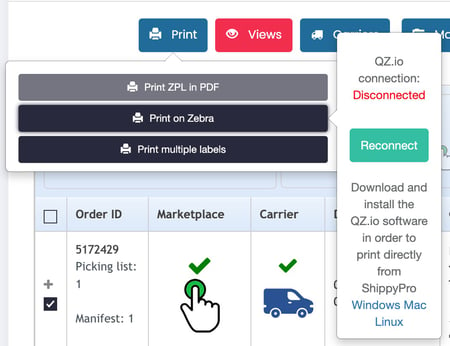
-
You'll see a banner appearing on the right. Click on Windows to start the download automatically from it.
-
Once downloaded, click on QZ Tray file and start the installation.
-
If you haven't done it yet, QZ Tray will ask you to install latest Java update at this link, installation will stop and you'll need to restart it by clicking on file again.
-
Once completed, you can refresh Shipping Labels page, select the orders and click on Print > Print on Zebra > Print.
Remember to set up Automatically start clicking on the QZ Tray icon in the toolbar, in order to open it when you turn on your computer:
2. How to print multiple ZPL Labels
-
To print multiple ZPL labels, select the orders you'd like to print and click on Print > Print on Zebra.
-
From the window that pops up, click on Print. If you want to change printer, click on Printer Settings and click on the X next to the printer name.
-Apr-15-2024-08-53-54-7450-AM.gif)
You can still print your ZPL lables in PDF, selecting orders and by clicking on Print > Print ZPL in PDF.
3. How to print ZPL Labels singularly
To print your ZPL labels singularly, just click on the violet icon under Documentation:
-2.gif)
Are you facing QZ TRAY INVALID SIGNATURE or Expired certificate Error message? Don't worry! Check here to discover how to solve it.
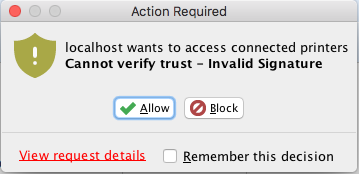
PLEASE NOTE: QZ Tray is a singleton application and it cannot support multiple simultaneous instances on the same machine because QZ Tray uses a localhost websocket connection (wss://) from the browser to a single port on the PC. If a second instance of QZ Tray were allowed, the websocket would only ever succeed to the first available port, rendering the second instance useless.
Are there suggested printers compatible with ShippyPro?
At the moment there are no printers that we recommend specifically, since the choice is highly influenced from the type and the amount of labels you're going to make.
However, ShippyPro supports ZPL print, so a Zebra Printer may be a good choice.
Models like GK420t or GK420d are already employed from many ShippyPro users, so you can try with one of those.
If you're unable to print, please try downloading version 2.2.4 of QZ Tray.