Here's how to correct orders in error in just few steps
If you have any label in error, don't worry! 🙌 Correcting them requires just a few steps.
Let's see together the most common causes!
Generic errors 🔎
Generally, most of the errors received can be resolved in the following ways:
-
Check on Google Maps that the address entered is correct.
-
Check that the full address has been added in Address 1 field and not Address 2 field. GLS Carrier, for example, does not print address 2 on the labels unless you specify it in the connection banner on Carrier > Connection page.
If all fields are set correctly and you still receive an error, try to ship the order in question with another carrier.
📌 Error Generating Labels
If you get this error while generating your labels, generally there are two main reasons:
-
Carrier's Server is down: In this case, wait for it to come back online by trying again some hours later.
-
Credentials included are incorrect: If you get this error during your first attempt of generating labels with that specific carrier, verify that the credentials added during the connection are correct.
How to correct errors
As soon as the label created is in error, you will find it in Label Creator > Errors
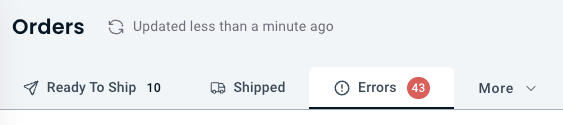
Click on the Fix Order button to correctly rework the label. A new window will open to edit the order.
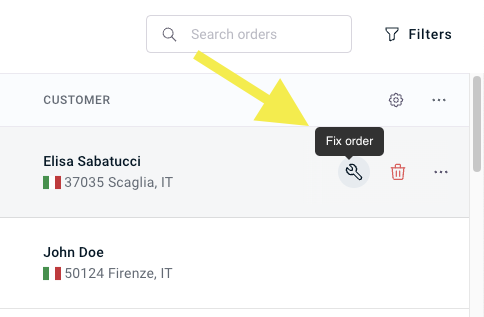
After correcting the error, click on Save changes and re-elaborate the order. The label will be re-elaborated in a few minutes.
Don’t forget to take a look at our Help Center section dedicated to the most common Errors, take a look here!
Done! 🎉