Discover how to connect Amazon step by step
Connect Amazon to ShippyPro and import your orders automatically. Take advantage of one of the biggest Marketplaces in the world. ✨
Summary:
1. Connection steps
Let's connect this Marketplace to instantly import your orders so that you can start shipping more effectively.
-
Visit the Marketplaces section and click on the relevant fields.
-
Once the connection popup has opened you can start the connection by selecting the region from the Seller Central Region drop-down menu.
-
From the second drop-down menu that will appear choose your Seller Central Country.
-
Click on Link my Account and insert your usual Amazon login details.
-
You'll be asked to authorize ShippyPro. Once you have done so, finalize the connection.
-
If you want, you can also enter a Custom Label to recognize the connection among all the others.
2. Additional options
You have some other additional options that you can check too, let's take a look!
-
Update my Amazon v2 profile with shipped orders tracking numbers and mark as shipped: tick this box to automatically update Amazon with shipment status “Shipped” and tracking number.
Under the section Order importation settings:
Order Types Importation
You can select the preferred types of order to be imported on ShippyPro. Select your preferred combination of Business, Consumer, Prime and Premium orders. For each different Amazon v2 connection you create, a different Amazon v2 tab will be shown in your To Ship page and you will be able to manage the workflows independently.
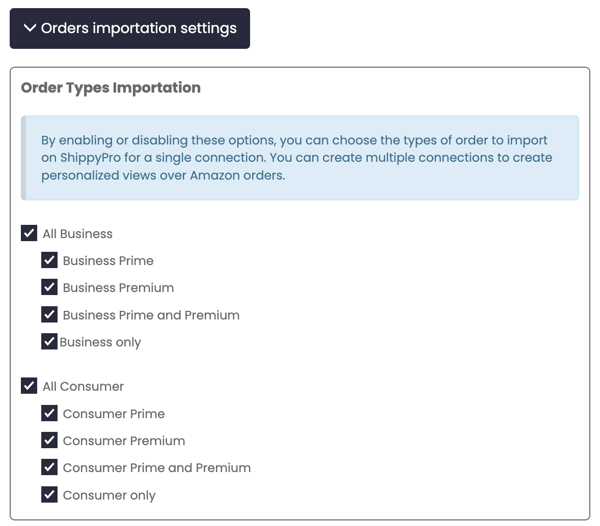
Display order type in the notes

-
-
Display a tag on Business Orders: by ticking this box, all business orders will be imported into ShippyPro with a yellow note and a "Business" tag. This will help you remind that this order needs an invoice.
-
Display a tag on Premium Orders: tick this box if you'd like your Premium orders to be flagged with a yellow note and a "Premium" tag.
-
Display a tag on Prime Orders: tick this box if you'd like your Prime orders to be flagged with a yellow note and a "Prime" tag.
-
Did you know that on ShippyPro you have a dedicated workflow to manage Amazon Business orders? Check it out here below.
Display latest date
Optional. Decide whether to show latest delivery date, latest Ship Date or no dates at all.

Display additional information
Enable Display Seller Order ID to import your own customized Amazon order reference and visualize it in user notes on ShippyPro
Enable Display Address Instructions to import additional delivery instructions and visualize it in notes on ShippyPro

📌 Remember that Amazon will not receive further updates after the Shipped status, so it won’t be possible to update Amazon with further tracking statuses such as Delivered
📌 By Amazon's request, for GDPR reasons after 30 days we have to proceed to anonymize customer data, therefore you'll no longer be able to display them after that period
Include Items Taxes (only for Amazon North America)
Select this option to import the product values including any associated tax amounts. Please be aware that taxes will be included when selecting this option.
3. How to manage Amazon Business orders
Did you know that on ShippyPro you have a dedicated workflow to manage Amazon Business orders?
Let's see how it works in 3 easy steps!
-
Create personalized views over Amazon orders
-
Choose the best shipment options
-
Streamline your shipment creation
Are you using ShippyPro New Experience? Some steps may differ. Check them out at this link!
1. Create personalized views over Amazon orders
You can create dedicated views to manage Amazon Business orders!
When creating (or editing) an Amazon v2 connection in Marketplace section, you can choose the preferred types of order to be imported on ShippyPro.

For each different Amazon v2 connection you create, a different Amazon v2 tab will be shown in your To Ship page and you will be able to manage the workflows independently.
E.g. You can set a dedicated connection to import Business orders and a different specific connection to import Consumer orders

💡Note: You are free to create your own Amazon orders views, by selecting or deselecting as you prefer the order types Business, Consumer, Premium and Prime in the Amazon v2 configuration settings.
2. Choose the best shipment options
When you deal with Amazon Business orders, the receiver is typically a company. It usually means that when you create the shipment you have to consider that the delivery should be performed during their business activity time and to take into account if the receiver address is residential or commercial. These elements can be crucial to select the fittest shipment options.
This is why, during the management of an Amazon Business order on ShippyPro, you will always have delivery preferences and type of address under your eyes: in the order details on To-Ship page and during your shipment creation workflow. This way you can choose the most appropriate carrier and shipment services to fulfill the orders quickly and effectively.


3. Streamline your shipment creation
You can create personalized shipping rules to streamline the shipment of goods on the basis of the type of order (Amazon Business, Consumer, Premium and Prime) and the receiver's type of address (commercial or residential). The creation of dedicated shipping rules will allow you to create personalized filters and shortcuts to ship with your preferred carriers and shipping options.
💡 Learn how to set a shipping rule in this dedicated guide.


4. Troubleshooting & Errors
In case you are facing some issues, please refer to our troubleshooting guide:
5. FAQs
How do I know that Amazon is correctly connected?
If the connection is correctly established, you'll receive a positive message telling you that the marketplace was successfully connected.
When and where will my orders be imported?
After Amazon is successfully connected, all your pending orders will be imported with all the order details and product images in Label Creator > To Ship , ready to be shipped in a few clicks.
Obviously, the higher the volume of orders to import, the longer it will take to complete the importation. To avoid long waiting times, the orders will be imported in batches of 80 orders maximum. This feature will allow you to progressively see orders appearing in To Ship, even if you have a big volume of orders to import.
Example: if you have 300 Amazon orders to ship, 80 orders will display on the first import, after 10 minutes we'll import 80 new orders for a total of 160, and so on. The 300 orders will thus be imported within about 30 minutes. There is no need for any further action on your side.
Can I connect my Amazon Seller Central account to more than one ShippyPro profile?
That is not advisable as it might cause discrepancies in the synchronization of orders imported into ShippyPro and in the update of orders on Amazon, once shipped.
What is the default Incoterm on Amazon?
On Amazon, the default Incoterm is always DAP.
Why do I see the same picture for two different Amazon orders?
We use the Asin to distinguish the items, since Amazon assign the same Asin to more products the image shown will be randomly picked from the ones included for that item (different colours/variations).
In any case the product included in the order will be the correct one.
Can I import the products weight on ShippyPro?
No, importing product weight into ShippyPro is not currently supported.
How to automatically assign TNT to Amazon Prime's orders
To automatically assign TNT to Amazon Prime's orders what you can do is to set up a rule for this specific carrier: Learn How to set up Rules for your Carrier
-
From Carriers section, click on Set rules for carriers on the right side of the page.
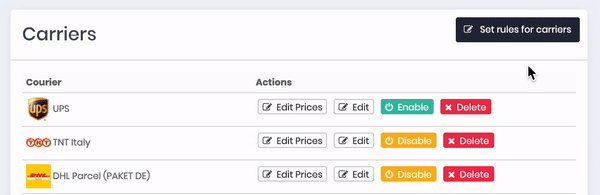
-
To apply this specific Carrier write down Next Day in Shipping option contains field.
-Apr-15-2024-09-08-22-8548-AM.gif?width=600&height=136&name=ezgif_com-video-to-gif%2B(1)-Apr-15-2024-09-08-22-8548-AM.gif)
Once set up this rule, ShippyPro will automatically show only the rate of TNT during the creation of Amazon Prime's Shipping Labels!
Why are my Amazon order details hidden?
In accordance with Amazon's policy, all Amazon order data is anonymized after 30 solar days since delivery.