Learn how you can update your marketplaces automatically or manually
This legacy version will soon be discontinued. To activate the new version, click the toggle in the top left:

If you are already using the new interface, we invite you to check this article.
After you ship your orders, you can either update your sales channels manually or automatically.
Let's see how it works in details!
Summary
1. Update your Sales Channels automatically
When you connect your sales channels for the first time, you can decide to update them automatically with order info and the tracking number.
Once the shipment is created, ShippyPro automatically marks your orders as shipped on the sales channels, each one with the tracking number from Label Creator > Shipping Labels.
In a few minutes, you'll see the sandglass icon ⌛️turning into a green tick ✅. This means that both your Marketplace and the Carrier are up to date.
-3.jpg)
If not, it means that the update of your Sales Channels is manual.
2. Update your sales channels manually
You can update your sales channels manually either with a Cron Job or directly from Label Creator > Shipping Labels.
Sales Channels Update with a Cron Job
With ShippyPro, you can set a Cron Job to run at a specific time in order to update the most common your sales channels with shipment info.
Learn how to set Cron Jobs in a few steps here.
Sales Channels Update from "Shipping Labels"
You can update your sales channels manually from Label Creator > Shipping Labels.
In order to do so, select the orders you'd like to mark as shipped on your sales channels and click on the blue button Actions > Update marketplaces with shipments info:
Note: You can also filter your shipments first and then select them all with only one click. Learn how to do it here: How to use Advanced Filters in "Shipping Labels".
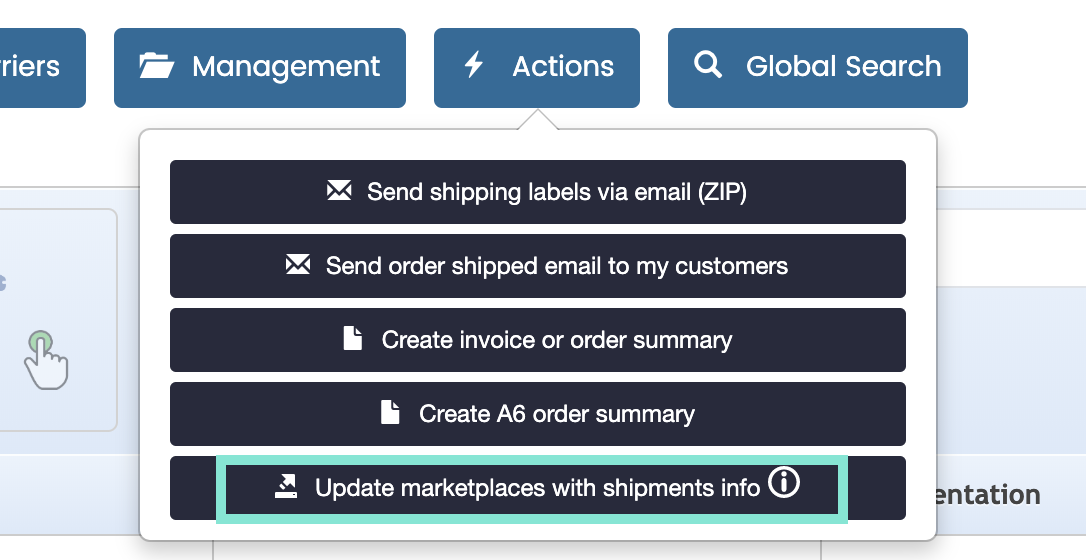
Your orders will be then mark as shipped on the relative sales channels with tracking info!
Note: In order to enable the manual update of your sales channels, please be sure that the box Update my (Magento, Amazon, Prestashop) profile with shipped orders tracking numbers and mark as shipped is disabled:
-Apr-15-2024-08-52-05-7724-AM.gif)
What if I Ship via API?
If you want to update your marketplaces (either automatically or manually) and you are using the Ship API call:
-
remember to include the exact same order reference as on your marketplace in the TransactionID parameter of the Ship request (in case you have many marketplaces, it’s advisable to also include the MarketplaceID parameter, since different stores may have same Transaction IDs);
-
kindly note that if you are importing your orders via API folder + PutOrder API call it will not be possible to update those custom store orders via ShippyPro.
Multiparcel shipments
Please note that in case of multiparcel shipments we will only send the first main tracking to your marketplace (and not the tracking associated with the secondary parcels). This also applies if you decide to use our TrackingUpdate Webhook.