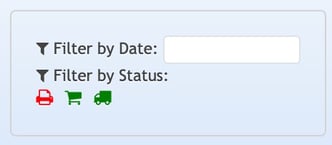Here's how to filter your orders before shipping them from To Ship page
This legacy version will soon be discontinued. To activate the new version, click the toggle in the top left:
-2.png?width=170&height=94&name=image%20(4)-2.png)
If you are already using the new interface, we invite you to check this article.
Before or after shipping your orders, you can filter them so that you can easily build your views and manage the shipment process smoothly!
Summary
1. Filter in To Ship
Before shipping your orders in bulk, you can filter them. This way, you'll only ship orders for a certain country for example, or for a certain keyword.
From this section here, you can filter by specific region, range of price and by keywords from the search bar.

Filter by single keyword
You can filter by a single keyword from the search bar.
💡You can filter your orders entering:
-
Product Name: (es: Nike, Shoes)
-
Country Code (es: FR, DE, IT. Remember to type the code in upper case)
-
SKU: You can also type the product SKU to ship all orders with the same product.
Filter by multiple keywords
From the search bar, you can also filter by multiple keywords (product name, country code, SKU) using Multi Search.
In order to do so, enter the first keyword and click on the filter Multi Search, just below.
You'll now see a ➕sign next to the first keyword. By adding the second keyword, you'll see your orders filtered.
-Apr-15-2024-08-54-58-5844-AM.gif)
You can then ship your orders in bulk by following this step by step article here:
2. Filter in Shipping Labels
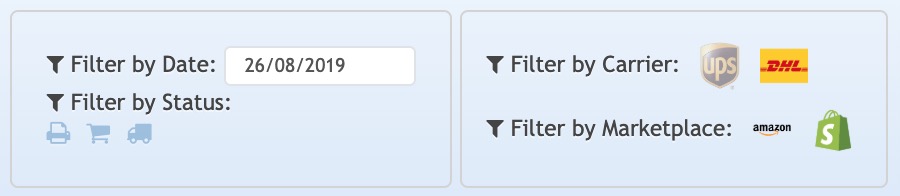
Filtering your shipments is easy and quick, you can do it by:
-
Date, selecting a specific day or a time interval.
-
Carriers and/or Marketplaces. Just click on the relative icon to select them.
-
Status of the order:
-
Click on the printer icon 🖨 to view only orders whose shipping label was already printed.
-
Click on the cart icon 🛒 to view orders whose marketplace was already updated.
-
Click on the delivery truck icon 🚚 to view orders whose Carrier was already updated.
📌 Click once to activate the filter (green icon).
📌 Click twice to show only the shipments that don't correspond to the filter (red icon).
📌 Click three times to disable the filter (gray icon).
💡 You can use multiple filters at the same time.
For example, here's how you can view all the orders whose marketplace and carrier were updated but whose label was not printed out yet: