ShippyPro helps you keep records of your shipments data. 💡
That's why you can Download an Excel File after you've shipped your orders from Label Creator > Shipping Labels. This will help you create a report of your shipments.
Let's see how it works in details! ✨
How to Filter your Orders
Before creating the Excel File, remember to filter your shipments. You will, in fact, include all the shipments that you view on the page Shipping Labels.
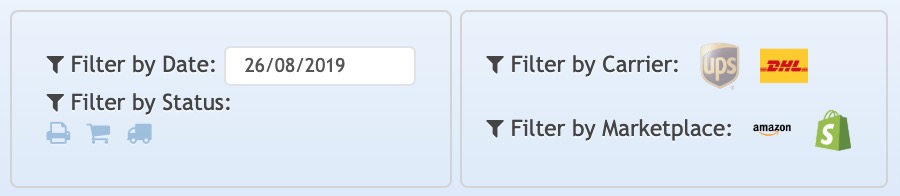
Click here to learn how to filter by Date, Status, Carrier and Marketplace:
🔎 Tip: If you'd like to select more than 50 orders in one time, consider displaying more orders on Shipping Labels page from the bar at the top of the page.
-Apr-15-2024-09-38-51-1414-AM.gif)
How to Create an Excel File 📁
Once you have decided which orders you'd like to include inside the Excel, select them all by clicking on the left top check box.
Click then on the blue button Management > Create EXCEL to create the file:
-Apr-15-2024-09-38-50-4072-AM.gif)
From the window that pops up, you can delete the fields you don't want to include and order the columns.
-Apr-15-2024-09-38-47-0400-AM.gif)
📌 Note that the Excel file downloaded for different marketplaces and for orders imported via an Excel file, may have differences in the content.
Some of the data (e.g. shipping date, name, address are mandatory) while others may be omitted (such as SKU, notes and others).
How to save the Excel Template
You can also decide to save the ordered columns as a template for other Excel Files by clicking on the blue 💾 icon:
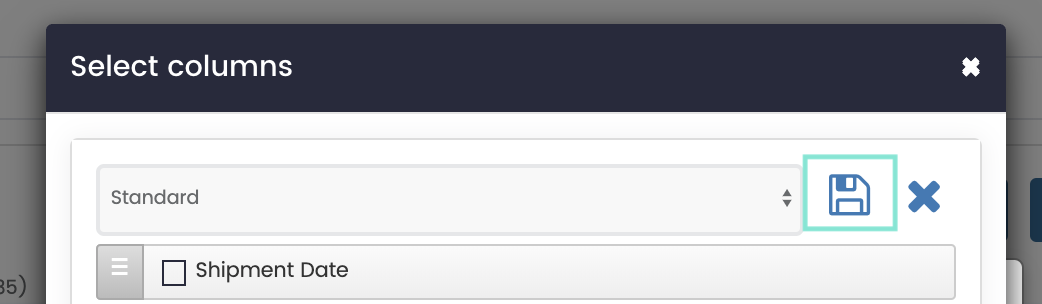
ShippyPro has a unique table in our database that stores every currency rate conversion. This table is updated every hour by a cron function, as rates changes frequently (i.e. as a conversion done one month ago will not be the same as if it was done today).
Errors & Troubleshooting
Are you trying to import your Excel file but face some issues?
Keep reading to know how to solve them case by case! 🔎
Import excel: Country must be in 2 digit format.
When this error occurs, fill Country field with the 2 digit abbreviation of the country of destination.
Ex. France - FR
Import excel: Currency code must be in 3 digit format.
In this case you need to replace Currency value with a 3 digit content.
Ex. EUR
Import excel: Order number X has not been imported, it already exists.
Remind that order number value must be unique for each row, in fact it is not possible to import the same Order number / ID twice.